Updating Malwarebytes to its latest version is crucial in maintaining the security and efficiency of your system. With cyber threats constantly evolving, having the latest version ensures that your device is equipped to combat new malware and vulnerabilities effectively. By following a few simple steps, you can ensure that your Malwarebytes software is always up to date, providing you with the best protection possible.
Update Malwarebytes Latest Version
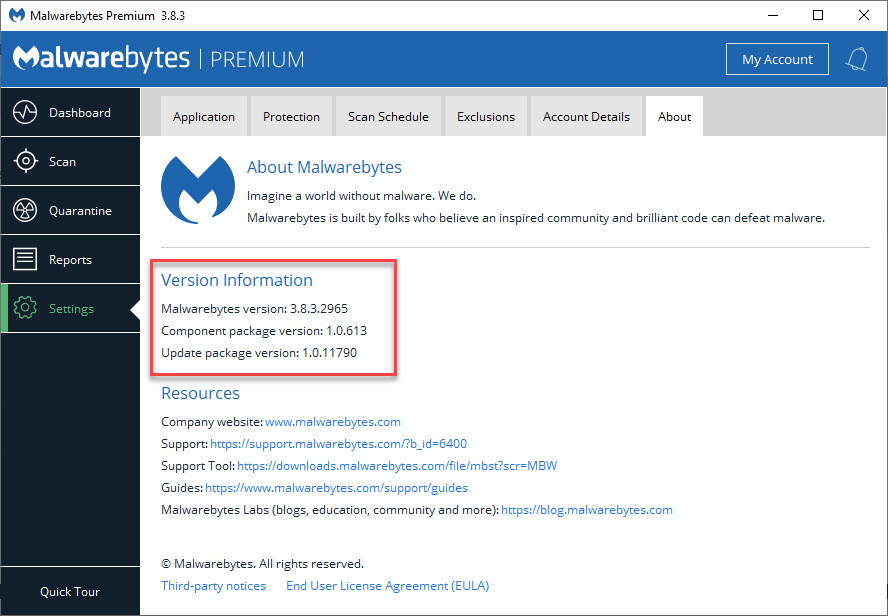
In today's digital age, where cyber threats are rampant, having reliable antivirus software is essential to safeguard your personal and professional data. Malwarebytes is a trusted name in the cybersecurity industry, known for its advanced malware detection and removal capabilities. However, to ensure optimal performance and protection, it's important to update malwarebytes latest version.
Checking for Updates
Malwarebytes offers both automatic and manual update options, giving users flexibility in how they choose to keep their software current. Automatic updates are enabled by default but can also be manually initiated if needed.
Automatic Updates
By default, Malwarebytes is configured to automatically check for updates and install them when available. This ensures that your software is always up to date without requiring any manual intervention.
To confirm that automatic updates are enabled:
- Open Malwarebytes.
- Navigate to the Settings menu.
- Click on the "Check for Updates" option.
- If updates are available, they will be downloaded and installed automatically.
Manual Update Check
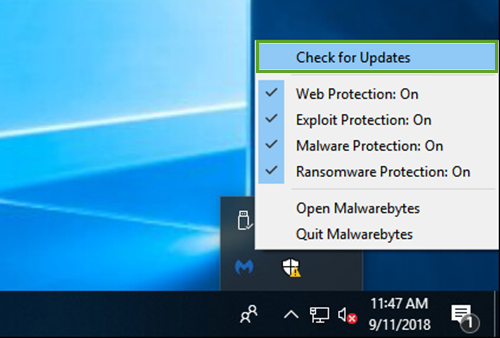
If you prefer to manually check for updates or suspect that automatic updates may not be functioning correctly, you can manually initiate the update process.
To manually check for updates:
- Open Malwarebytes.
- Navigate to the Settings menu.
- Click on the "Check for Updates" option.
- If updates are available, follow the prompts to download and install them.
Updating Malwarebytes
Whether you're performing an automatic or manual update, the process update Malwarebytes latest version is straightforward and user-friendly.
Automatic Update Process
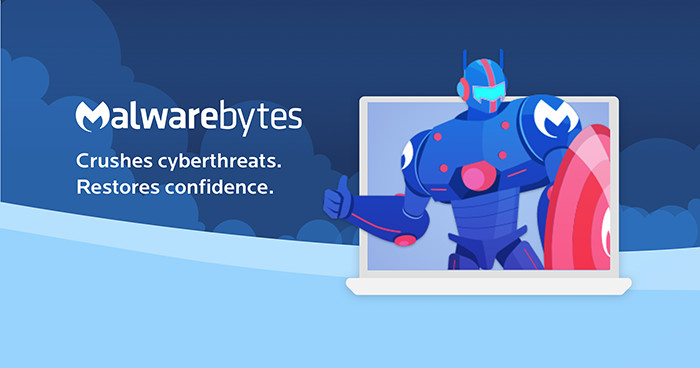
If automatic updates are enabled, Malwarebytes will periodically check for updates in the background and install them silently without interrupting your workflow.
To update Malwarebytes automatically:
- Open Malwarebytes.
- Navigate to the Settings menu.
- Click on the "Check for Updates" option.
- If updates are available, they will be downloaded and installed automatically.
Manual Update Process
If you prefer to manually update Malwarebytes or suspect that automatic updates may not be functioning correctly, you can perform a manual update.
To manually update Malwarebytes:
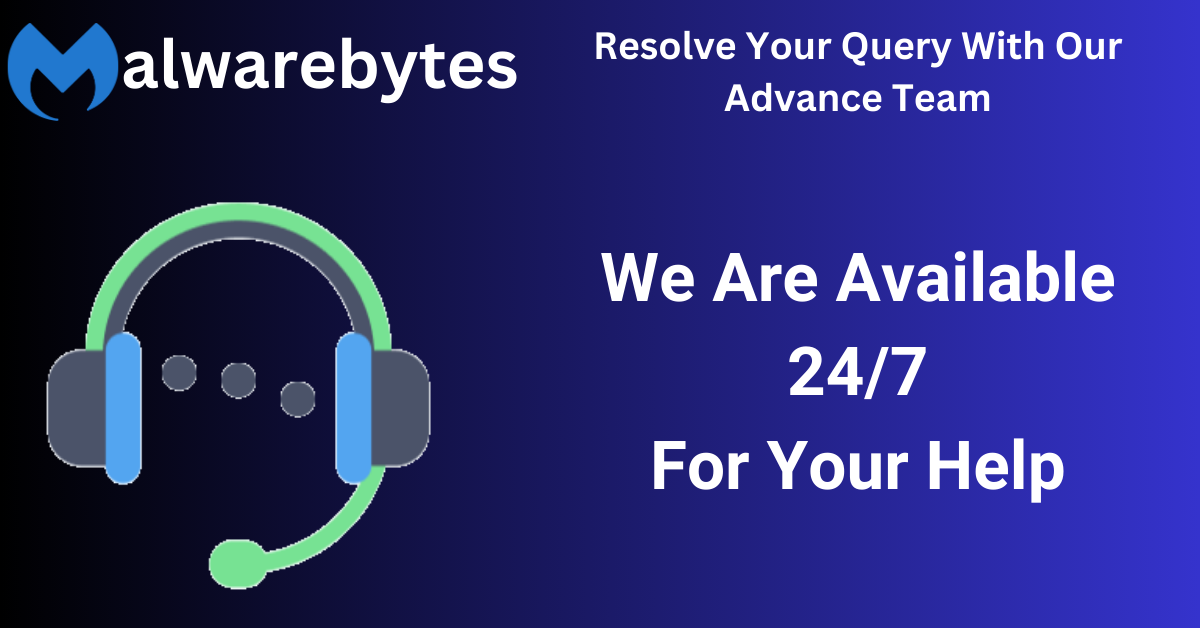
- Open Malwarebytes.
- Visit the official Malwarebytes website and download the latest version of the software.
- Follow the on-screen instructions to install the new version over the existing one.
Troubleshooting
While updating Malwarebytes is typically a seamless process, you may encounter occasional issues or errors. Common issues include update failures, installation errors, or compatibility issues with other software.
If you encounter any problems during the update process, try the following troubleshooting steps:
- Ensure that your internet connection is stable.
- Check for any conflicting software or settings that may be interfering with the update process.
- Restart your computer and try updating Malwarebytes again.
- Contact Malwarebytes support for further assistance if the issue persists.
Benefits of Updating
Keeping update Malwarebytes latest version offers several benefits, including:
Enhanced Security Features: Each new version of Malwarebytes includes bug fixes, security patches, and enhancements to its malware detection and removal capabilities, ensuring that your device is protected against the latest threats.
Improved Performance and Stability: Updating Malwarebytes can improve the overall performance and stability of the software, reducing the risk of crashes, freezes, or other technical issues.
Access to Latest Threat Databases: Malwarebytes regularly updates its threat databases to include information about new malware variants and emerging threats. By keeping your software updated, you ensure that your device is equipped to detect and remove the latest malware strains effectively.
Conclusion
Update Malwarebytes latest version is essential for maintaining the security and performance of your device. Whether you choose to enable automatic updates or prefer to manually check for updates, keeping your software current ensures that you have the best possible protection against malware and other cyber threats.
