Transferring your Malwarebytes license key to another device might seem like a daunting task, but with the right guidance, it can be straightforward and hassle-free. Whether you’ve bought a new computer or need to reallocate your license, this guide will walk you through the process step by step.
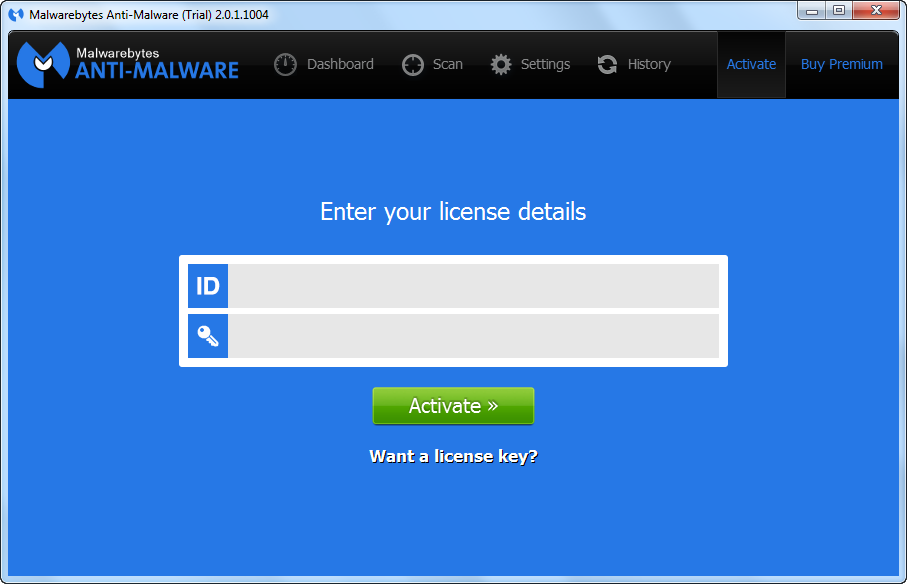
Why You Might Need to Transfer Your License
Switching Devices: One of the most common reasons to transfer Malwarebytes license key to another device. Maybe you’ve upgraded to a newer model, or your old device has broken down.
Reinstalling the Operating System: If you’ve reinstalled your operating system to fix issues or upgrade, you’ll need to transfer your license to maintain your Malwarebytes protection.
Device Limitations: Malwarebytes licenses are typically limited to a certain number of devices. If you’ve reached your limit and need to protect a new device, you’ll need to transfer a license.
Preparing for the Transfer
Before diving into the transfer process, it’s essential to ensure you have everything in place:
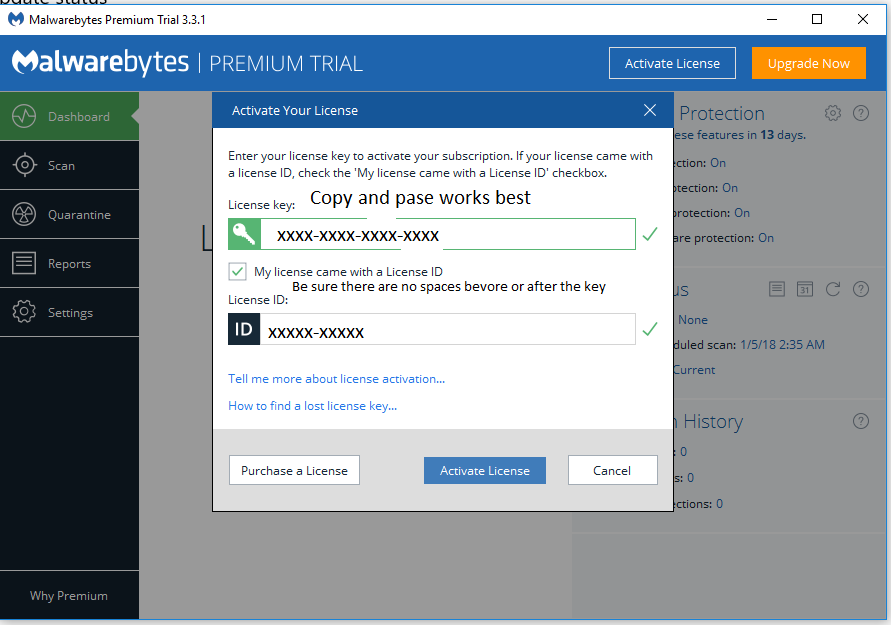
License Key: Make sure you have your Malwarebytes license key handy. This key is crucial for activating the software on your new device.
Malwarebytes Account: Ensure you have access to your Malwarebytes account. This account will help manage your licenses and facilitate the transfer process.
Internet Connection: A stable internet connection is necessary to deactivate the license on the old device and activate it on the new one.
Deactivating the License on the Old Device
The first step in transferring your Malwarebytes license key is to deactivate it on the old device. Here’s how you can do it:
- Open Malwarebytes: Launch the Malwarebytes application on your old device.
- Navigate to Settings: Click on the settings gear icon in the top-right corner of the application.
- Manage License: Under the 'Account' tab, you will see an option to manage your license.
- Deactivate License: Click on 'Deactivate License.' This will free up the license for use on another device.
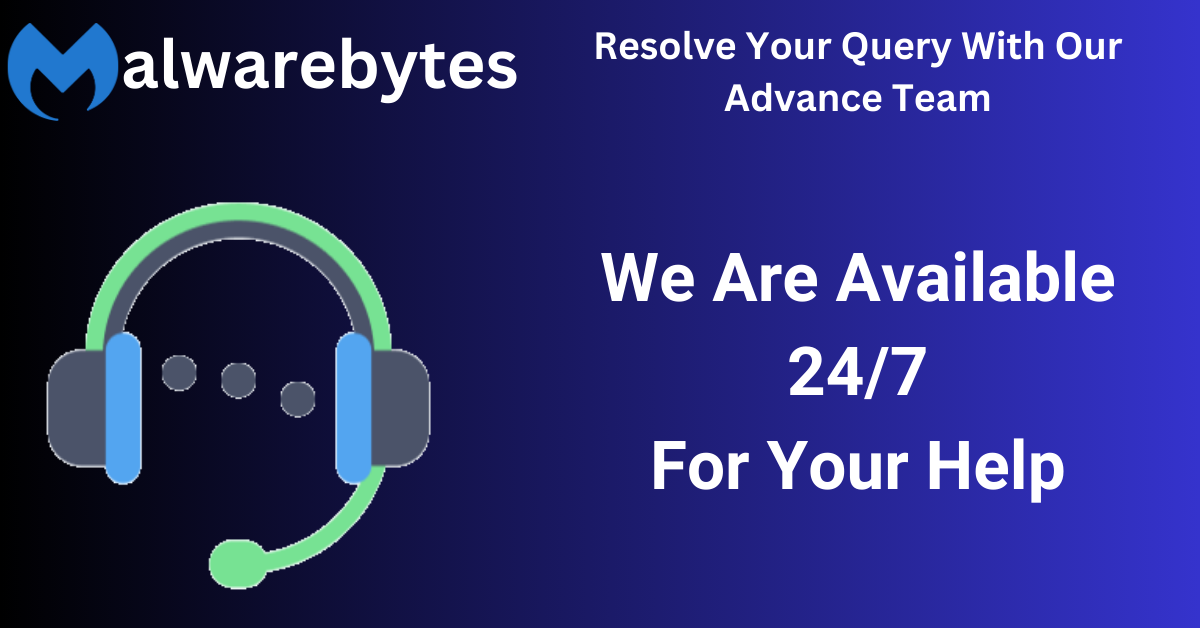
This process ensures that your license key is no longer tied to the old device, allowing you to activate it on the new one.
Installing Malwarebytes on the New Device
Once you’ve deactivated the license on the old device, the next step is to install Malwarebytes on your new device. Follow these steps:
- Download Malwarebytes: Visit the Malwarebytes website and download the latest version of the software.
- Run the Installer: Open the downloaded file and follow the on-screen instructions to install Malwarebytes on your new device.
- Complete Installation: Once the installation is complete, launch Malwarebytes.
Activating the License on the New Device
With Malwarebytes installed on your new device, it’s time to activate your license:
- Launch Malwarebytes: Open the Malwarebytes application on your new device.
- Go to Settings: Click on the settings gear icon in the top-right corner.
- Enter License Key: Under the 'Account' tab, you’ll see an option to enter your license key.
- Activate License: Enter your license key and click 'Activate.' Your license is now transferred and activated on your new device.
Troubleshooting Common Issues
Sometimes, you might encounter issues during the transfer process. Here are a few common problems and their solutions:
Invalid License Key: Ensure you’re entering the license key correctly. Double-check for any typos or misplaced characters.
License Key Already in Use: This message indicates that the license key is still active on another device. Ensure you’ve deactivated it properly on the old device.
Internet Connection Problems: A stable internet connection is necessary for activation. Check your network connection if you encounter issues.
Ensuring Smooth Operation on the New Device
To make sure Malwarebytes runs smoothly on your new device:
Update Malwarebytes: Ensure that you have the latest version of Malwarebytes installed. Check for updates regularly to keep your software up to date.
Run Initial Scan: After activation, run an initial scan to ensure your device is free from any potential threats.
Enable Real-Time Protection: Make sure real-time protection is enabled for continuous security.
Conclusion
Transfer Malwarebytes license key to another device is a simple process if you follow the steps outlined in this guide. By deactivating the license on your old device and activating it on your new one, you can ensure continuous protection without any hassle. If you encounter any issues, refer to the troubleshooting section or check the FAQs for additional help. Stay protected and enjoy a seamless transition to your new device.
FAQs
1. Can I use my Malwarebytes license on multiple devices?
Yes, but it depends on your subscription plan. Some plans allow multiple devices, while others are limited to a single device. Check your subscription details.
2. What if I lose my license key?
If you lose your license key, you can retrieve it from your Malwarebytes account. Log in to your account and navigate to the licenses section.
3. Do I need to deactivate my license if I’m reinstalling Malwarebytes on the same device?
Yes, it’s a good practice to deactivate your license before uninstalling and reinstalling the software to avoid any activation issues.
4. How can I check how many devices are using my license?
Log in to your Malwarebytes account and go to the licenses section. You’ll see a list of devices currently using your license.
5. Can I transfer my license to a different operating system?
Yes, you can transfer your license between devices with different operating systems, such as from Windows to macOS or vice versa.
