In today's digital age, cybersecurity is more important than ever. With cyber threats constantly evolving, it's essential to have reliable software to protect your devices. Malwarebytes is a popular choice for both Windows and Mac users, offering robust protection against malware, ransomware, and other online threats. But how do you sign in to your Malwarebytes account for Windows and Mac? This comprehensive guide will walk you through the process step-by-step, ensuring you can access all the features and benefits of your Malwarebytes subscription.
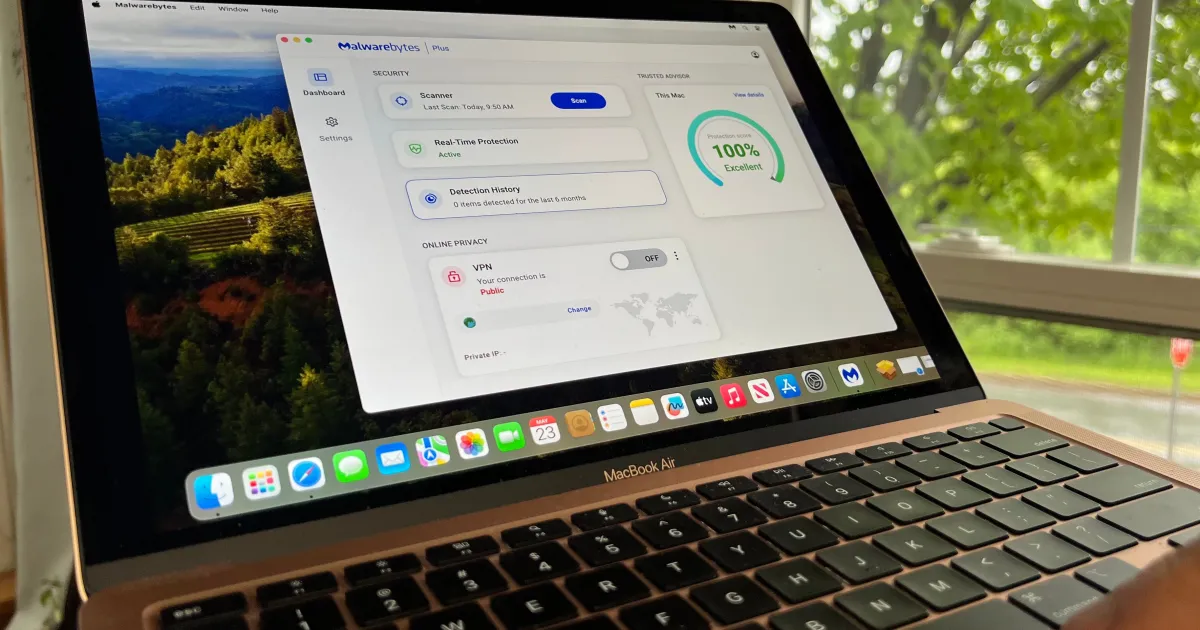
Understanding Malwarebytes
What is Malwarebytes?
Malwarebytes is a cybersecurity software designed to protect your computer from various types of malware, including viruses, ransomware, and spyware. It's known for its user-friendly interface and powerful scanning capabilities, making it a favorite among both casual users and IT professionals..
Key Features of Malwarebytes
- Real-time protection against malware
- Ransomware protection
- Web protection against phishing and malicious websites
- Automatic updates and scheduled scans
- Multi-device support for comprehensive coverage
Preparing to Sign In
Creating a Malwarebytes Account
Before you can sign in malwarebytes for windows and macos, you need to have a Malwarebytes account. If you haven't created one yet, visit the Malwarebytes website and click on "Sign Up." You'll need to provide an email address and create a password. Make sure to choose a strong password to keep your account secure.
Verifying Your Account
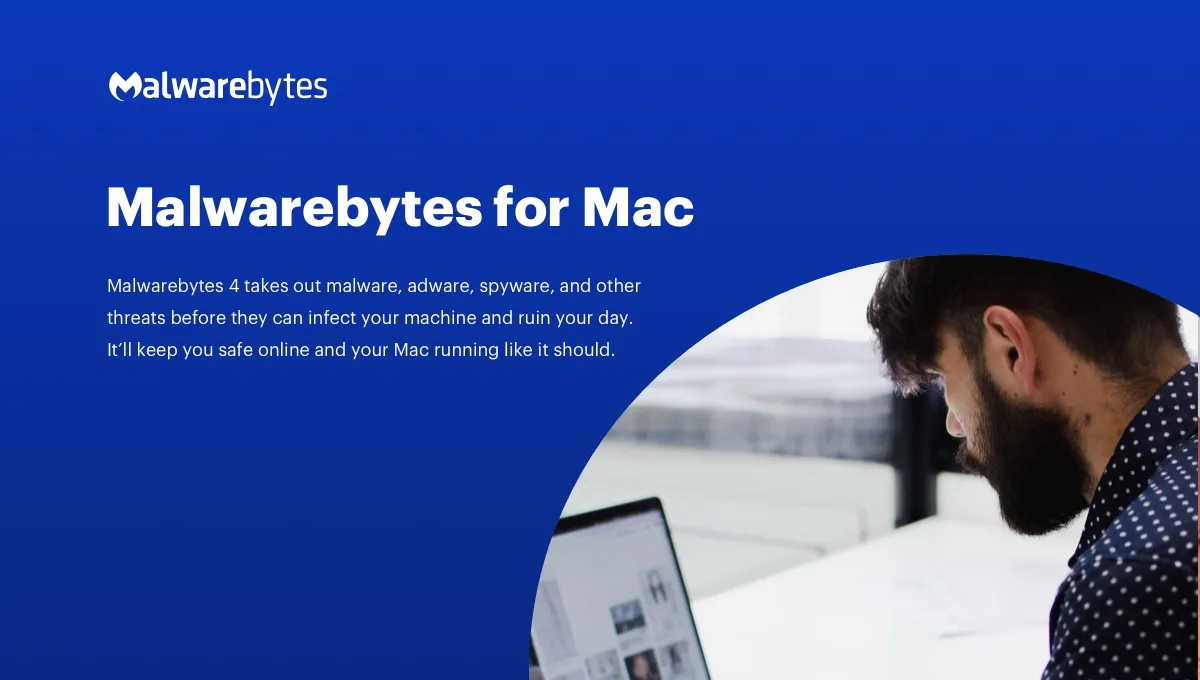
After signing up, you'll receive a verification email. Click on the link in the email to verify your account. This step is crucial as it confirms your email address and activates your account.
Signing In on Windows
Step-by-Step Guide
- Open the Malwarebytes application on your Windows computer.
- Click on the "Account" tab located in the upper-right corner.
- Enter your email address and password in the provided fields.
- Click "Sign In."
Once you're signed in, you'll have access to all the features of your Malwarebytes subscription, including real-time protection and automatic updates.
Troubleshooting Common Issues
- Incorrect Password: If you receive an error message indicating an incorrect password, click on "Forgot Password" to reset it.
- Email Not Verified: Ensure you have verified your email address. Check your inbox for the verification email.
- Network Issues: Make sure your internet connection is stable.
Signing In on Mac
Step-by-Step Guide
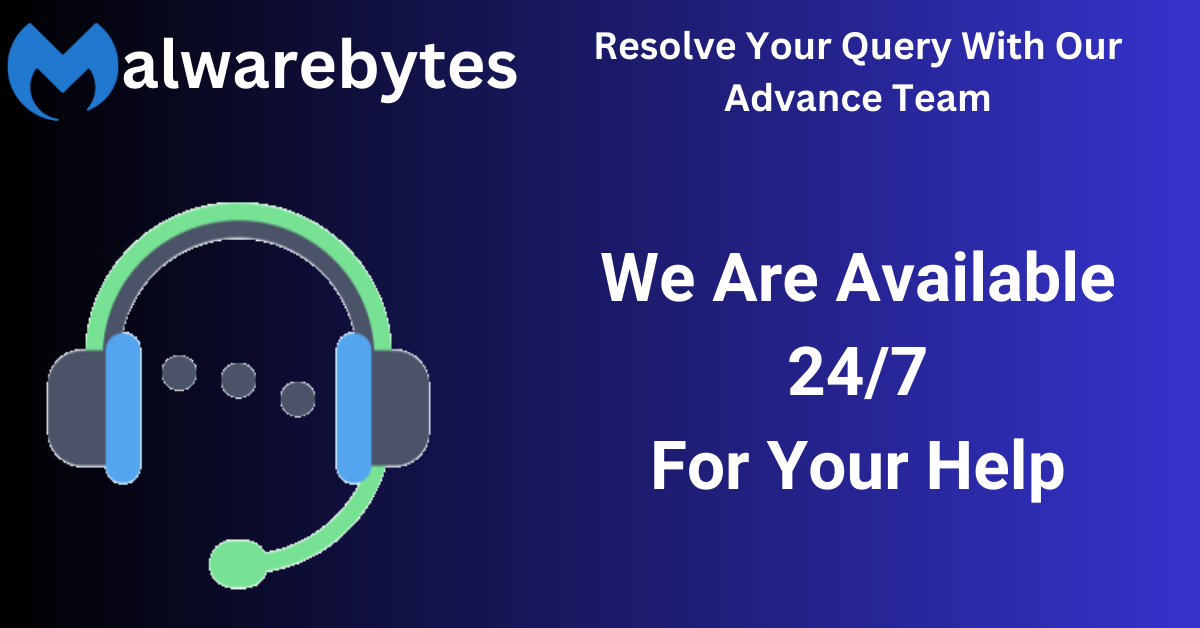
- Open the Malwarebytes application on your Mac.
- Click on the "Account" icon in the menu bar.
- Enter your email address and password.
- Click "Sign In."
After signing in, your Mac will be protected by Malwarebytes, ensuring you stay safe from various cyber threats.
Troubleshooting Common Issues
- Invalid Credentials: Double-check your email and password for any typos.
- Verification Issues: Ensure your account is verified by checking your email.
- Connectivity Problems: Verify your internet connection is working properly.
Managing Your Malwarebytes Account
Updating Account Information
To update your account information, log in to your Malwarebytes account via the Malwarebytes website. Navigate to the "Account Settings" section, where you can update your email address, phone number, and other personal details.
Changing Your Password
For security reasons, it's a good idea to change your password periodically. To do this, go to "Account Settings," click on "Change Password," and follow the prompts.
Subscription and Licensing
How to Check Your Subscription Status
To check your subscription status, log in to your Malwarebytes account and navigate to the "Subscriptions" tab. Here, you can view the details of your current subscription, including the expiration date.
Renewing Your Subscription
When your subscription is nearing its expiration date, you can renew it by clicking on the "Renew" button in the "Subscriptions" tab. Follow the prompts to complete the renewal process.
Advanced Account Features
Enabling Two-Factor Authentication
For added security, enable two-factor authentication (2FA) on your Malwarebytes account. This requires you to enter a verification code sent to your phone in addition to your password when signing in.
Managing Devices
You can manage the devices associated with your Malwarebytes account by logging in and navigating to the "Devices" section. Here, you can add or remove devices and ensure all your devices are protected.
Security Tips for Your Malwarebytes Account
Best Practices for Account Security
- Use a strong, unique password for your Malwarebytes account.
- Enable two-factor authentication.
- Regularly update your account information and password.
- Avoid using public Wi-Fi when accessing your account.
Recognizing Phishing Attempts
Be cautious of emails or messages claiming to be from Malwarebytes asking for your login information. Always verify the sender's email address and never click on suspicious links.
Common Problems and Solutions
Forgot Password
If you've forgotten your password, click on "Forgot Password" on the sign-in page. Enter your email address to receive a password reset link.
Account Locked
If your account is locked due to multiple failed login attempts, wait a few minutes before trying again. If the problem persists, contact Malwarebytes support for assistance.
Customer Support and Resources
Accessing Malwarebytes Support
For additional help, visit the Malwarebytes Support page. Here, you can find FAQs, community forums, and contact options for direct support.
Utilizing Online Resources
Malwarebytes offers a variety of online resources, including user guides, video tutorials, and a comprehensive knowledge base to help you make the most of your software.
Conclusion
Signing in to your Malwarebytes account for Windows and Mac is a straightforward process that ensures you have access to vital cybersecurity tools. By following the steps outlined in this guide, you can quickly and easily sign in, manage your account, and stay protected against online threats. Remember to follow best practices for account security and utilize the available support resources if you encounter any issues.
FAQs
-
Can I use the same Malwarebytes account on multiple devices? Yes, Malwarebytes allows you to use the same account on multiple devices, depending on your subscription plan.
-
What should I do if I don't receive the verification email? Check your spam or junk folder. If it's not there, try resending the verification email from the account sign-up page.
-
Is there a free version of Malwarebytes? Yes, Malwarebytes offers a free version with limited features. For full protection, consider upgrading to a premium subscription.
-
How do I enable real-time protection? Real-time protection is enabled by default for premium users. You can check this setting in the Malwarebytes application under "Settings."
-
What should I do if I suspect my account has been compromised? Immediately change your password and enable two-factor authentication. Contact Malwarebytes support for further assistance.
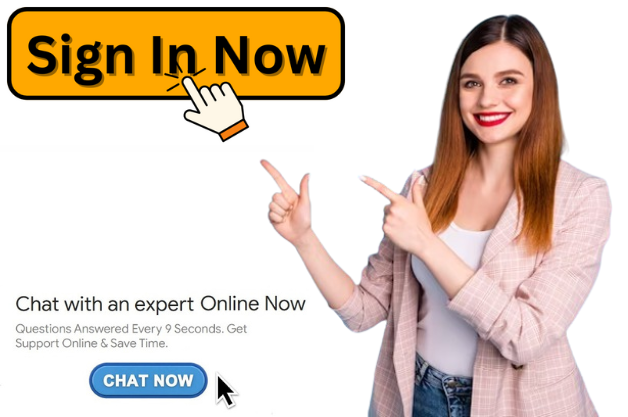.png)