In today's digital age, protecting your PC from malware and other online threats is more critical than ever. Malwarebytes is a top-notch software that provides comprehensive protection against a wide range of cyber threats. This guide will walk you through how to setup Malwarebytes account on PC Windows 10, ensuring your device stays safe and secure.

What is Malwarebytes?
Malwarebytes is an anti-malware software that safeguards your PC from various threats, including viruses, ransomware, spyware, and more. Known for its robust scanning and removal capabilities, Malwarebytes has become a trusted tool for both personal and professional use.
System Requirements for Malwarebytes on Windows 10
Before you start, it's essential to ensure your system meets the minimum requirements for Malwarebytes. Here's what you need:
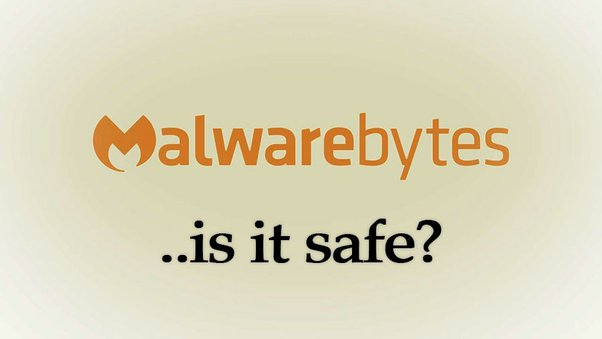
-
Minimum System Requirements:
- Operating System: Windows 10 (32-bit or 64-bit)
- Processor: 800MHz CPU
- RAM: 2 GB
- Hard Disk Space: 250 MB
-
Recommended System Requirements:
- Operating System: Windows 10 (64-bit)
- Processor: 2 GHz or faster CPU
- RAM: 4 GB or more
- Hard Disk Space: 1 GB
Downloading Malwarebytes
To get started with Malwarebytes, you first need to download it. Follow these steps:
- Go to the Malwarebytes official website.
- Click on the "Free Download" button for the latest version compatible with Windows 10.
- Save the installer file to your preferred download location.
Installing Malwarebytes on Windows 10
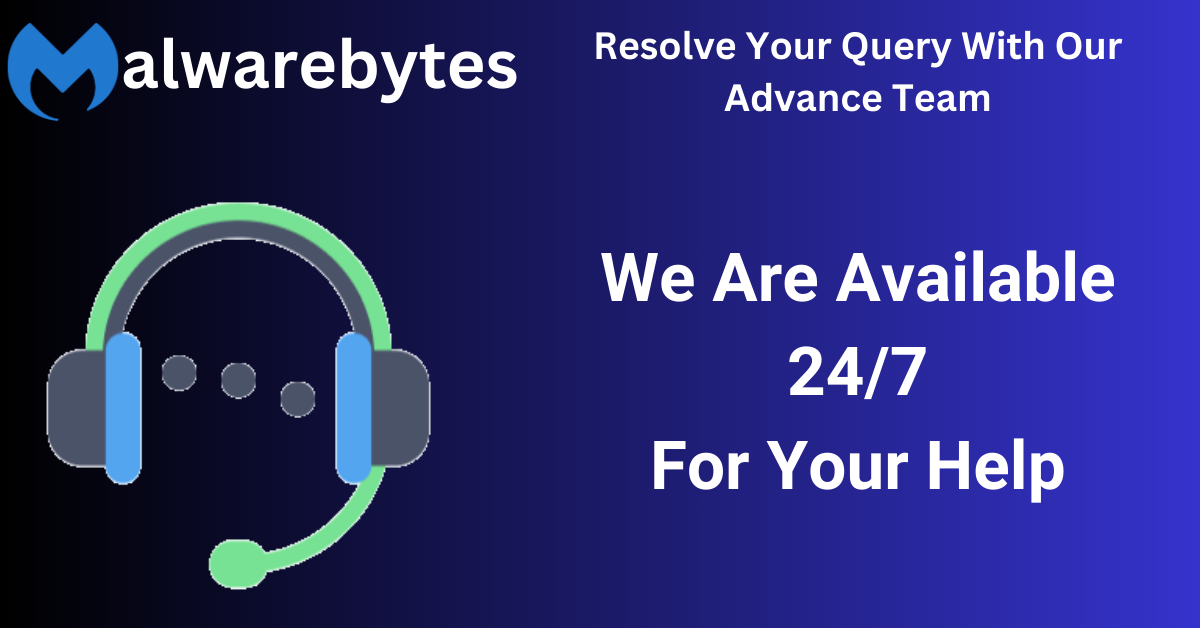
With the installer downloaded, let's move on to the installation:
1. Pre-installation steps:
- Ensure you have administrative rights on your PC.
- Close any running programs to avoid conflicts.
- Detailed installation guide:
2. Double-click the downloaded installer file.
- Double-click the downloaded installer file.
- Follow the on-screen instructions.
- Choose your preferred language and click "OK."
- Click "Install" to start the installation process.
- Once installation is complete, click "Finish" to launch Malwarebytes.
Creating a Malwarebytes Account
Creating an account is crucial for managing your subscriptions and accessing premium features. Here's how:
- Open Malwarebytes and click on the "Account" tab.
- Click on "Sign Up" and enter your email address and a strong password.
- Verify your email by clicking the link sent to your inbox.
- Log in to your new Malwarebytes account.
Activating Malwarebytes Premium
While the free version offers essential protection, the premium version provides real-time scanning and additional features:
- Open Malwarebytes and go to the "Dashboard."
- Click on "Activate License."
- Enter your license key (purchased from the Malwarebytes website or a verified retailer).
- Click "Activate" to enable premium features.
Navigating the Malwarebytes Dashboard
The dashboard is your control center for Malwarebytes. Here’s a quick tour:
- Scan: Start a manual scan of your system.
- Quarantine: View and manage quarantined items.
- Reports: Check your scan history and reports.
- Settings: Customize your protection preferences.
Running Your First Scan
Running regular scans is essential for maintaining your PC's health:
- Open Malwarebytes and click on the "Scan" button.
- Wait for the scan to complete. This may take several minutes.
- Review the results and take appropriate action on detected threats.
Scheduling Regular Scans
Setting up scheduled scans ensures ongoing protection:
- Go to the "Settings" tab.
- Select "Scan Schedule."
- Choose the type of scan (Quick, Threat, or Custom) and set the frequency.
- Save your schedule to automate future scans.
Managing Detected Threats
Once a threat is detected, Malwarebytes will quarantine it:
- Handling quarantine: Review quarantined items regularly and restore or delete them as needed.
- Dealing with false positives: If Malwarebytes flags a safe file, add it to the exclusion list to prevent future detections.
Updating Malwarebytes
Keeping Malwarebytes updated is crucial for protection against new threats:
- Open Malwarebytes and go to the "Settings" tab.
- Select "Application Updates."
- Click "Check for updates" to ensure you have the latest version.
Using Malwarebytes with Other Security Software
Malwarebytes is designed to work alongside other security tools:
- Ensure your primary antivirus is compatible with Malwarebytes.
- Avoid running simultaneous scans with multiple programs to prevent conflicts.
Troubleshooting Common Issues
If you encounter any problems during setup or use:
1. Common setup problems and solutions:
- Installation errors: Ensure your PC meets the system requirements.
- Activation issues: Double-check your license key.
2. How to get support:
- Visit the Malwarebytes support page.
- Use the community forums for advice from other users.
- Contact Malwarebytes support for direct assistance.
Conclusion
Setup Malwarebytes account on PC Windows 10 is a straightforward process that significantly enhances your system's security. By following the steps outlined in this guide, you'll ensure that your device is protected against a wide range of online threats. Stay vigilant, and remember to run regular scans and updates to keep your protection up-to-date.
FAQs
How do I know if Malwarebytes is working?
You can check if Malwarebytes is working by ensuring the real-time protection is enabled and running regular scans. The dashboard will also show your protection status.
Can I use Malwarebytes on multiple devices?
Yes, Malwarebytes offers multi-device licenses. Check your subscription plan to see how many devices you can protect.
What if I forget my Malwarebytes account password?
You can reset your password by clicking on the "Forgot Password" link on the login page and following the instructions sent to your email.
Is Malwarebytes enough for total protection?
While Malwarebytes provides excellent protection, it's recommended to use it alongside a primary antivirus program for comprehensive security.
How do I uninstall Malwarebytes from my PC?
To uninstall Malwarebytes, go to the Control Panel, select "Programs and Features," find Malwarebytes in the list, and click "Uninstall." Follow the on-screen prompts to complete the process.
.png)