Malwarebytes is a vital tool in safeguarding your computer against malware, spyware, and other malicious threats. But sometimes, you might face issues that require you to reinstall it. Whether it's due to a corrupted installation, system glitches, or you simply want a fresh start, knowing how to reinstall Malwarebytes properly on Windows 10 is crucial.
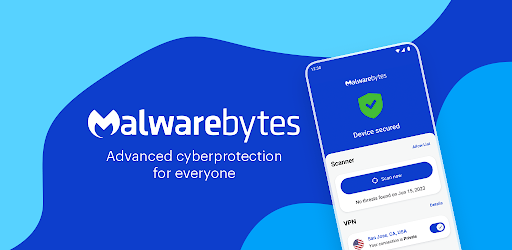
Prerequisites for Reinstalling Malwarebytes
Before jumping into the reinstallation process, make sure your system meets the necessary requirements. Malwarebytes is compatible with Windows 10, but checking for the latest version can save you from potential hiccups.
Checking System Requirements
Ensure your system meets the minimum requirements:
- Operating System: Windows 10 (32-bit or 64-bit)
- RAM: At least 2 GB
- Free Disk Space: 250 MB
Ensuring You Have the Latest Version
Visit the official Malwarebytes website to download the latest version. This ensures you get the most updated features and security patches.
Backing Up Your Malwarebytes Settings
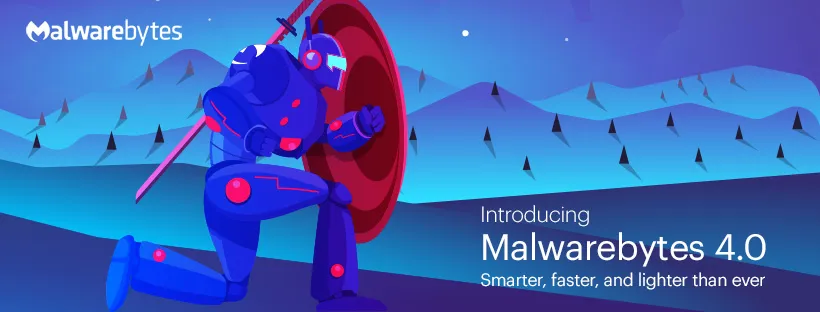
Before uninstalling, it's wise to back up your settings. This allows you to restore your preferences and configurations after reinstalling.
Why Backing Up is Important
Backing up your settings ensures you don't lose your customized configurations, saving you the hassle of setting everything up from scratch.
Steps to Back Up Your Settings
- Open Malwarebytes.
- Navigate to Settings.
- Click on Export Settings.
- Save the file to a safe location.
Uninstalling Malwarebytes from Windows 10
To reinstall Malwarebytes on window 10, you first need to uninstall the existing version.
Using the Control Panel
- Open the Control Panel.
- Select Programs and Features.
- Find Malwarebytes in the list, click on it, and select Uninstall.
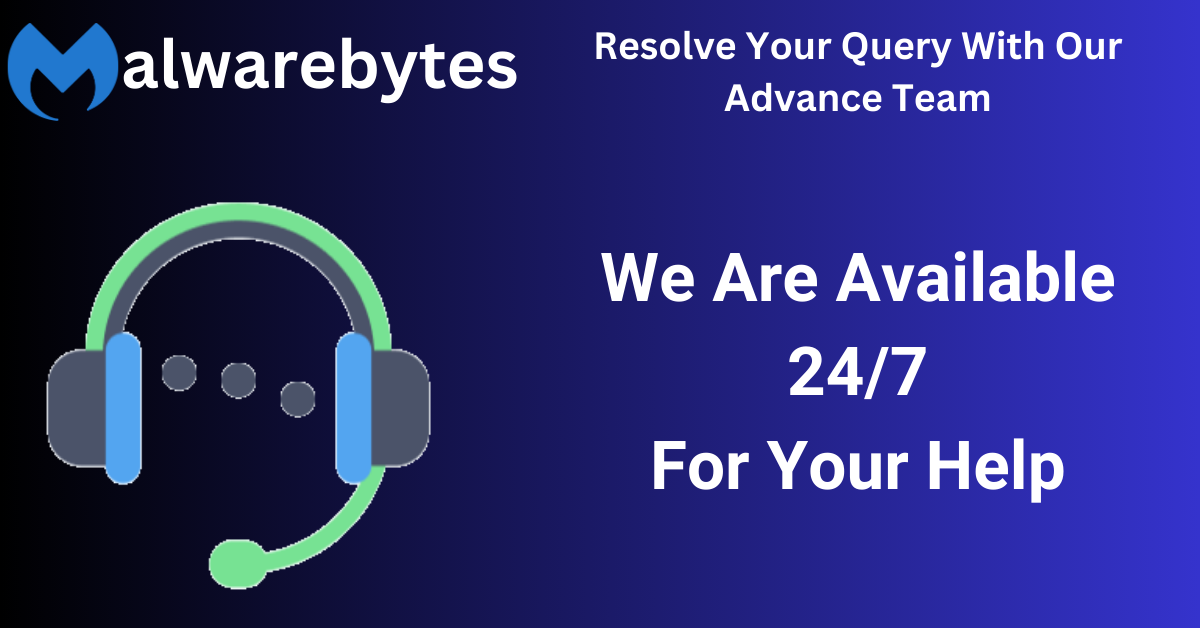
Using Malwarebytes Support Tool
- Download the Malwarebytes Support Tool from the official website.
- Run the tool and select Advanced.
- Click Clean to uninstall Malwarebytes completely.
Cleaning Up Residual Files
After uninstallation, some files might still linger on your system.
Using File Explorer
- Open File Explorer.
- Navigate to C:\Program Files\Malwarebytes.
- Delete any remaining files or folders.
Using a Registry Cleaner
Use a reliable registry cleaner to remove leftover entries related to Malwarebytes.
Downloading Malwarebytes
To ensure a clean installation, download the installer from the official source.
Official Website Download
Go to the Malwarebytes website and download the latest installer.
Avoiding Third-Party Sites
Avoid downloading from third-party sites to prevent downloading tampered or outdated versions.
Installing Malwarebytes on Windows 10
With the previous version removed and residual files cleaned up, you're ready to install Malwarebytes anew.
Running the Installer
- Locate the downloaded installer file.
- Double-click to run the installer.
- Follow the on-screen instructions to complete the installation.
Configuring Initial Settings
During installation, you'll be prompted to configure some initial settings. Follow the recommendations for optimal protection.
Restoring Backed-Up Settings
If you backed up your settings earlier, now is the time to restore them.
Importing Settings File
- Open Malwarebytes.
- Go to Settings.
- Click on Import Settings.
- Select the file you saved earlier.
Verifying Settings Restoration
Ensure that all your previous settings have been restored correctly.
Updating Malwarebytes
Keeping Malwarebytes up-to-date is essential for maintaining the highest level of protection.
Checking for Updates
- Open Malwarebytes.
- Go to Settings > General.
- Click on Check for updates.
Configuring Automatic Updates
Enable automatic updates to ensure you're always protected against the latest threats.
Performing a Full System Scan
After reinstalling, a full system scan is crucial to ensure no malware lurks on your system.
Importance of a Full System Scan
A full scan will thoroughly check all files and processes, ensuring your system is clean.
Steps to Initiate a Scan
- Open Malwarebytes.
- Click on Scan.
- Select Full Scan and follow the prompts.
Common Issues and Troubleshooting During Installation
While reinstalling, you might encounter some common issues.
Installation Errors
If you face errors, ensure your system meets the requirements and that no conflicting software is installed.
Compatibility Issues
Check for any software that might conflict with Malwarebytes and disable it during installation.
Ensuring Continuous Protection
Maintaining continuous protection is key to keeping your system secure.
Setting Up Real-Time Protection
- Open Malwarebytes.
- Go to Settings > Protection.
- Enable real-time protection options.
Scheduling Regular Scans
- Open Malwarebytes.
- Go to Settings > Scan Schedule.
- Set up regular scan schedules to keep your system continuously monitored.
Advanced Configuration Options
Malwarebytes offers advanced settings to tailor protection to your needs.
Customizing Scan Schedules
Adjust scan schedules according to your usage patterns to ensure minimal disruption.
Adjusting Notification Settings
Fine-tune notification settings to stay informed without being overwhelmed.
Using Malwarebytes with Other Security Software
For comprehensive protection, you might use Malwarebytes alongside other security tools.
Compatibility Considerations
Ensure that Malwarebytes and other security software are compatible to avoid conflicts.
Best Practices
Run scans at different times and configure exclusions to prevent performance issues.
Conclusion
Reinstalling Malwarebytes on Windows 10 is a straightforward process if you follow these steps. From backing up your settings to performing a full system scan post-installation, each step ensures your system remains secure. Keeping Malwarebytes updated and configured for continuous protection will help you maintain a robust defense against threats.
FAQs
How can I recover my Malwarebytes license key? You can recover your license key by logging into your Malwarebytes account on their website or checking your purchase confirmation email.
Can I use Malwarebytes with Windows Defender? Yes, Malwarebytes is designed to work alongside Windows Defender without conflicts, providing an extra layer of security.
What should I do if Malwarebytes won't install? Ensure your system meets the requirements, check for conflicting software, and try using the Malwarebytes Support Tool for installation.
How often should I scan my computer with Malwarebytes? It's recommended to perform a full scan at least once a week and set up real-time protection for continuous monitoring.
Is Malwarebytes enough for complete protection? While Malwarebytes offers excellent protection against many threats, it's best used in conjunction with other security measures like regular software updates and safe browsing practices.