For Block Website Ads With Malwarebytes Browser Guard Click On Support Button and If You Want To Go With Call Then Dial ☎️ 👉 +1 (252) 800 9601
Online advertisements can disrupt your browsing experience and slow down your browser. Fortunately, Malwarebytes Browser Guard is a powerful tool that helps block these intrusive ads. This article will guide you through the steps to manually block website ads with Malwarebytes Browser Guard. For any assistance, call 1 (252) 800 9601 to block website ads with Malwarebytes Browser Guard effectively.
Why Use Malwarebytes Browser Guard?
Malwarebytes Browser Guard is designed to enhance your browsing experience by:
- Blocking Ads: Prevents annoying ads and pop-ups from cluttering your screen.
- Protecting Privacy: Stops trackers from collecting your personal information.
- Enhancing Security: Shields you from malware, phishing, and scam websites.
- Improving Speed: Reduces load times by blocking ads and trackers.
Prerequisites
Before you start blocking ads, ensure you have:
- Malwarebytes Browser Guard: Installed on your Firefox Browser.
- Firefox Browser: Updated to the latest version.
- Internet Connection: A stable connection for smooth operation.
Step-by-Step Guide to Manually Block Website Ads with Malwarebytes Browser Guard
Step 1: Open Firefox Browser
Launch your Firefox Browser. Ensure it is updated to the latest version to ensure compatibility with Malwarebytes Browser Guard.
Step 2: Access Malwarebytes Browser Guard Settings
Click on the Malwarebytes Browser Guard icon in the Firefox toolbar to open the extension’s interface. This icon is usually located at the top-right corner of the browser window.
Step 3: Navigate to Ad Blocking Settings
Within the Malwarebytes Browser Guard interface, find the settings or preferences section. Look for the ad blocking settings, where you can customize how the extension handles ads.
Step 4: Enable Ad Blocking
Ensure that the ad blocking feature is enabled. This setting may be turned on by default, but it’s good to verify to make sure ads are being actively blocked.
Step 5: Manually Block Ads on Specific Websites
To manually block ads on specific websites, follow these steps:
- Visit the Website: Navigate to the website where you want to block ads.
- Open Malwarebytes Browser Guard: Click on the extension icon in the toolbar.
- Adjust Blocking Settings: In the Malwarebytes Browser Guard interface, you should see options for blocking ads. Toggle the necessary switches to ensure ads are blocked on the current site.
Step 6: Whitelist Trusted Websites
If you encounter a website where you want to allow ads, you can add it to the whitelist:
- Open Malwarebytes Browser Guard: Click on the extension icon while on the trusted website.
- Add to Whitelist: Find the option to whitelist the site. This action will prevent Malwarebytes Browser Guard from blocking ads on this particular website.
Customizing Ad Blocking Preferences
Malwarebytes Browser Guard allows you to fine-tune your ad blocking preferences:
- Block All Ads: Opt to block all ads across all websites for a completely ad-free experience.
- Block Pop-ups: Specifically target and block pop-up ads, which are often the most intrusive.
- Adjust Blocking Sensitivity: Modify the sensitivity of ad blocking to suit your browsing needs.
Troubleshooting Ad Blocking Issues
If you experience issues while trying to block ads, consider these troubleshooting tips:
- Check Extension Status: Ensure Malwarebytes Browser Guard is active and running.
- Update Browser and Extension: Make sure both Firefox and Malwarebytes Browser Guard are up to date.
- Clear Cache: Sometimes clearing your browser’s cache can resolve minor issues.
- Restart Browser: Restarting Firefox can often fix any temporary glitches.
Conclusion
Manually blocking website ads with Malwarebytes Browser Guard is a straightforward process that can significantly improve your online experience. By following the steps outlined in this guide, you can enjoy a cleaner, faster, and more secure browsing experience. For any additional help, feel free to call 1 (252) 800 9601 to block website ads with Malwarebytes Browser Guard efficiently.
Final Thoughts
Block Website Ads with Malwarebytes Browser Guard ads enhances your browsing experience by reducing distractions and improving security. Take control of your online environment and enjoy a more seamless and enjoyable web experience. For support or queries, don't hesitate to contact 1 (252) 800 9601 for expert assistance.
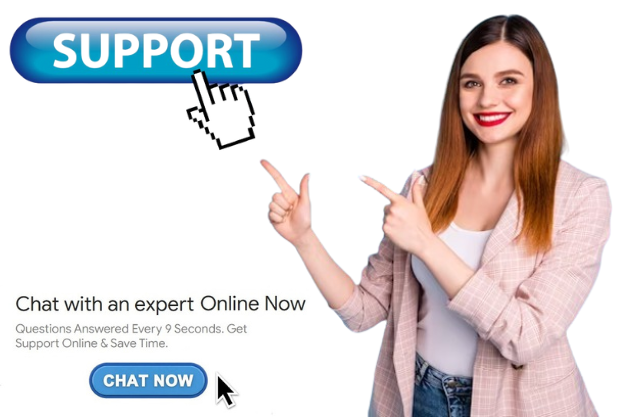.png)