Malwarebytes is one of the most trusted names in cybersecurity, offering robust protection against malware, viruses, and other digital threats. But how do you install Malwarebytes with a license key? Whether you're new to cybersecurity or simply need a refresher, this guide will walk you through the process step by step. By the end, you'll have Malwarebytes installed and ready to protect your devices.
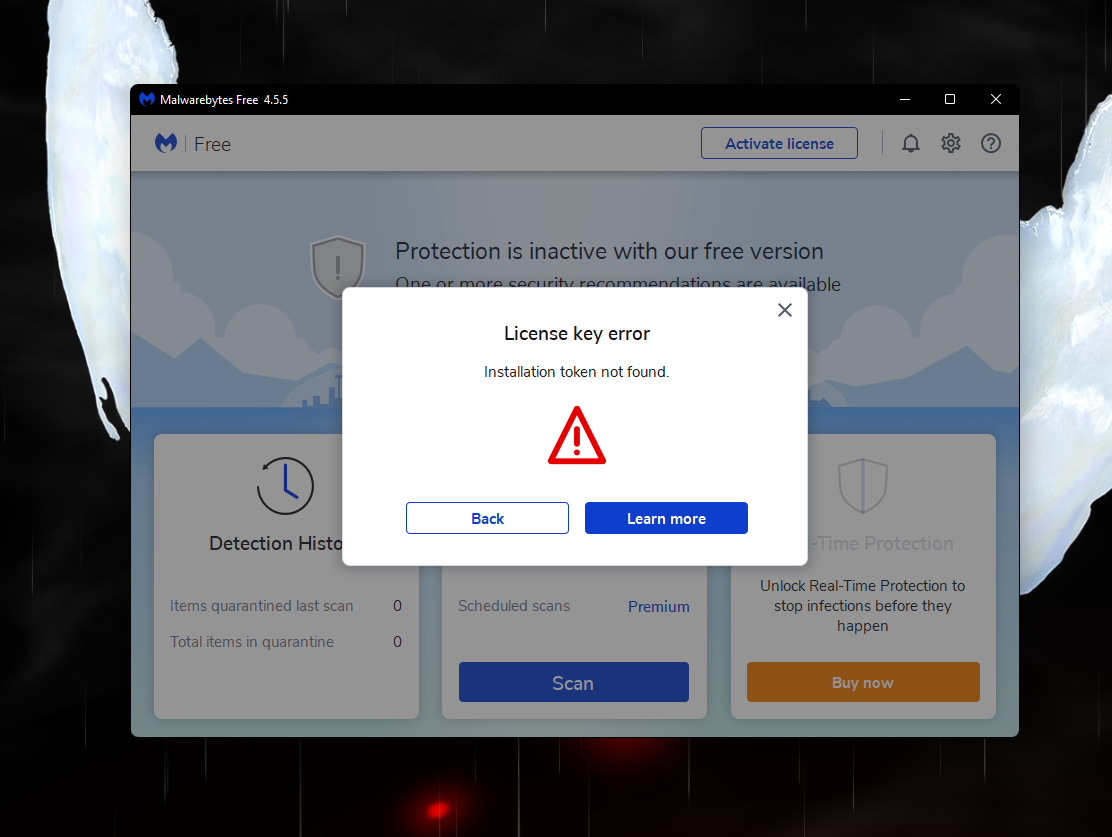
Install Malwarebytes License Key
Malwarebytes is a comprehensive cybersecurity tool designed to protect your devices from malware, ransomware, and other online threats. It's like having a digital security guard that tirelessly watches over your computer, ensuring that no malicious software sneaks in. But just like hiring a security guard, setting up Malwarebytes requires a few steps.
Why Use Malwarebytes?
Why should you bother with Malwarebytes? In a world where cyber threats are constantly evolving, having a reliable antivirus software is crucial. Malwarebytes offers:
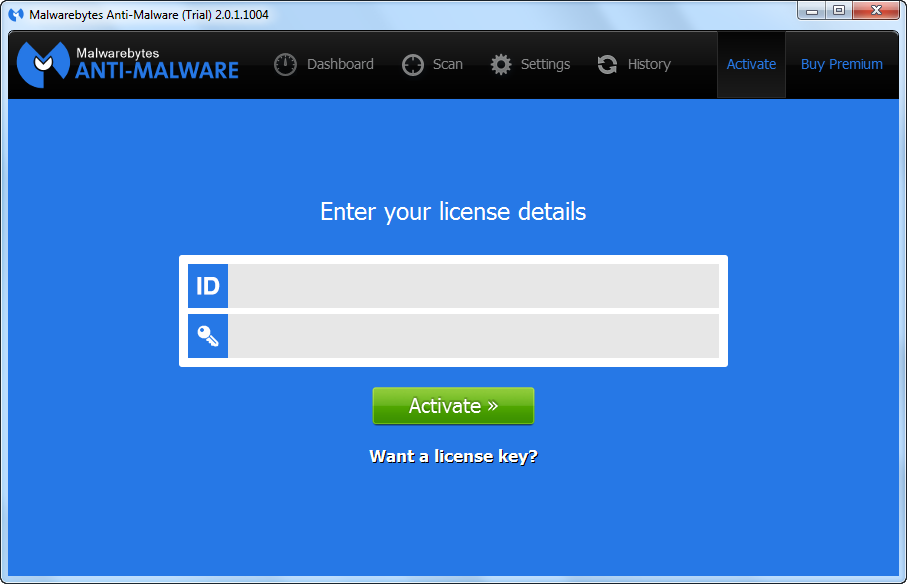
- Real-time protection: It continuously monitors your device for potential threats.
- Multi-layered defense: From malware to ransomware, it guards against a variety of cyber attacks.
- User-friendly interface: Even if you're not tech-savvy, you can easily navigate and use Malwarebytes.
Using Malwarebytes is like having a high-tech security system for your digital life. It doesn't just react to threats; it proactively prevents them.
Getting Started: What You Need
Before you begin the installation process, make sure you have the following:
- A valid Malwarebytes license key: This is essential for activating the full version of the software.
- An internet connection: You'll need this to download the installer and receive updates.
- System requirements: Ensure your device meets the minimum system requirements for Malwarebytes. This typically includes having a compatible operating system and enough disk space.
Having these prerequisites in place is like preparing your home before installing a security system—everything needs to be ready for a smooth setup.
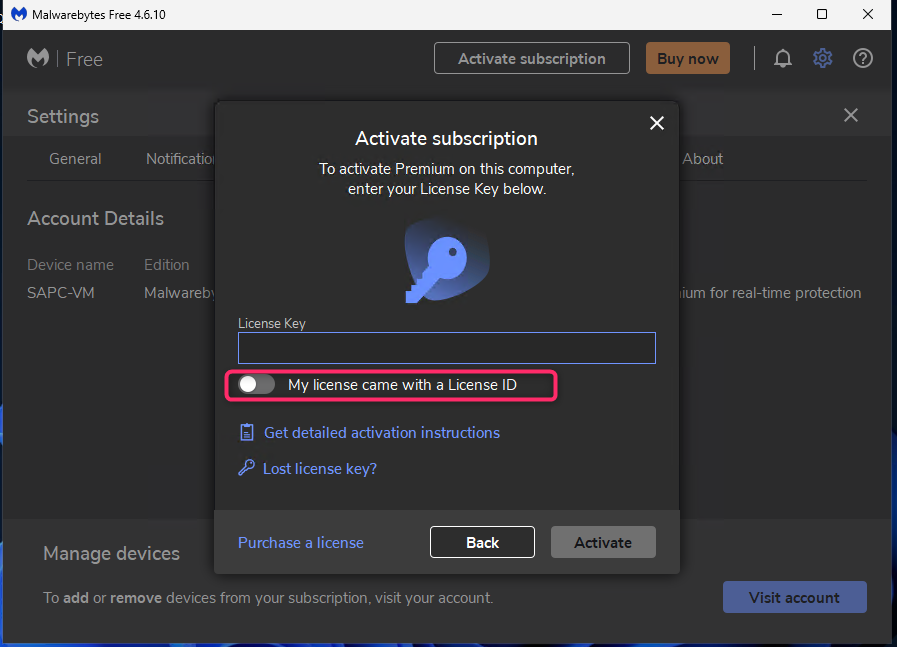
Downloading Malwarebytes
To start, you need to download the Malwarebytes installer from the official website. Follow these steps:
- Visit the Malwarebytes website: Go to www.malwarebytes.com.
- Navigate to the Downloads section: Find and click the 'Download' button.
- Save the installer: Once downloaded, save the installer file to a location you can easily access, like your desktop.
Think of this step as getting the tools you need before starting a project. Without the right tools, you can't get the job done.
Installing Malwarebytes
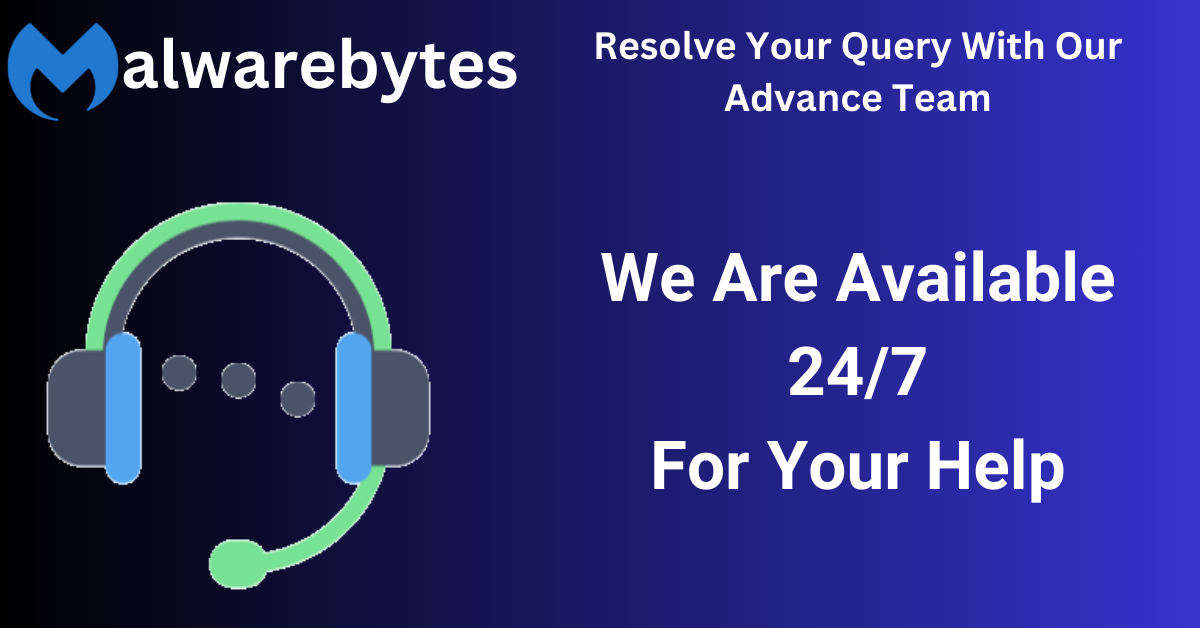
Now that you have the installer, it's time to install Malwarebytes on your device:
- Run the installer: Locate the downloaded file (usually named MBSetup.exe) and double-click it to start the installation process.
- Follow the prompts: The setup wizard will guide you through the installation steps. Click 'Next' to proceed through each step.
- Choose installation options: You may be asked to customize your installation. If you're unsure, the default options are usually sufficient.
This process is like setting up a new gadget—just follow the instructions, and you'll be up and running in no time.
Entering Your License Key
To unlock the full potential of Malwarebytes, you need to activate it with your license key. Here's how:
- Open Malwarebytes: Once the installation is complete, launch the program.
- Go to the activation window: Click on the 'Activate License' button, usually found in the dashboard or settings menu.
- Enter your license key: Type in the key you received when you purchased the software. Ensure there are no typos.
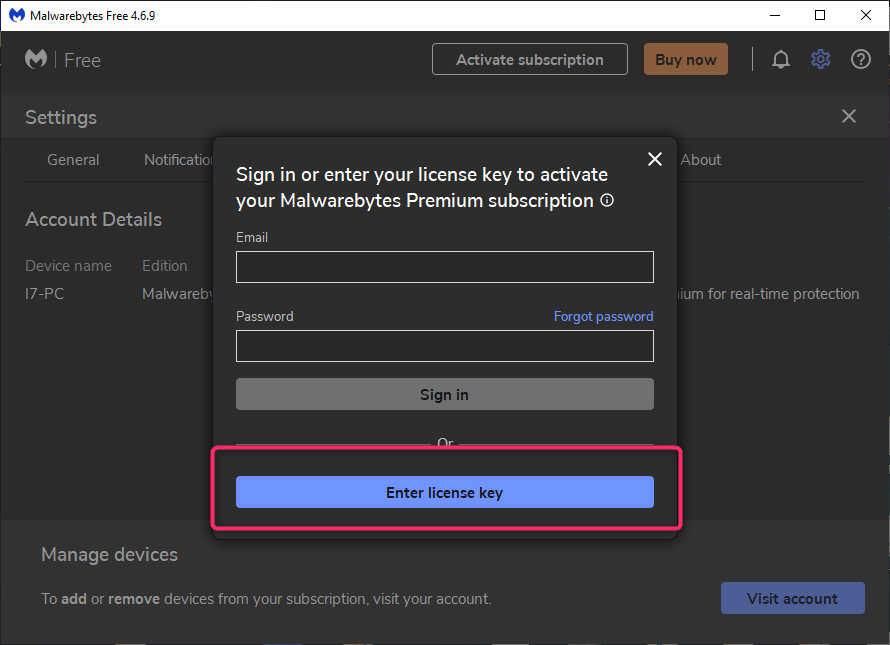
Think of this step as turning on the power to your security system. Without activation, it's not fully operational.
Initial Setup and Configuration
After activation, you should configure Malwarebytes to suit your needs:
- Update the software: Ensure you have the latest version and definitions by checking for updates.
- Adjust settings: Go to the settings menu and customize the options, such as scan schedules and notifications.
- Enable real-time protection: Make sure real-time protection is turned on to continuously guard against threats.
Configuring Malwarebytes is like customizing a new car. You adjust the seats and mirrors to fit you perfectly, ensuring a comfortable and safe ride.
Running Your First Scan
With Malwarebytes installed and configured, it's time to run your first scan:
- Open Malwarebytes: Navigate to the main dashboard.
- Start a scan: Click on the 'Scan' button to begin.
- Review results: Once the scan is complete, Malwarebytes will show you any threats it found. Follow the prompts to quarantine or remove these threats.
This initial scan is akin to a health check-up for your device. It ensures everything is in good shape and catches any potential issues early.
Scheduling Regular Scans
Regular scans are essential to maintaining your device's health. Here's how to schedule them:
- Go to settings: Open Malwarebytes and navigate to the settings menu.
- Select 'Scan Schedule': Find the option to schedule scans.
- Set your preferred time: Choose how often and at what times you want Malwarebytes to run scans automatically.
Scheduling scans is like setting regular appointments with a doctor to ensure ongoing health and wellness.
Updating Malwarebytes
Keeping Malwarebytes updated is crucial for effective protection:
- Check for updates: Open Malwarebytes and go to the settings menu.
- Enable automatic updates: Ensure the software is set to update automatically.
- Manual updates: You can also manually check for and install updates.
Updating Malwarebytes is like changing the batteries in your smoke detector. It's a simple step that ensures continued safety.
Troubleshooting Common Issues
Sometimes, you might encounter issues with Malwarebytes. Here are common problems and solutions:
- Installation issues: Ensure your system meets the requirements and try reinstalling.
- Activation problems: Double-check your license key and internet connection.
- Performance issues: Make sure Malwarebytes is updated and consider adjusting scan settings.
Troubleshooting is like handling minor car problems—most issues can be fixed with a little know-how and patience.
Uninstalling Malwarebytes
If you need to uninstall Malwarebytes, follow these steps:
- Open Control Panel: Go to the Control Panel on your device.
- Find Malwarebytes: Locate Malwarebytes in the list of installed programs.
- Uninstall: Click on 'Uninstall' and follow the prompts.
Uninstalling Malwarebytes is like removing an old appliance. Sometimes you need to clear space for something new.
Conclusion
Installing Malwarebytes with a license key is a straightforward process that ensures robust protection for your devices. By following the steps outlined in this guide, you'll have Malwarebytes installed, activated, and configured in no time. Regular updates and scans will keep your system safe from threats, giving you peace of mind in an increasingly digital world.
FAQs
1. Can I use Malwarebytes without a license key?
Yes, Malwarebytes offers a free version with limited features. However, a license key unlocks premium features like real-time protection and scheduled scans.
2. What should I do if I lose my license key?
If you lose your license key, you can retrieve it by contacting Malwarebytes support with your purchase details.
3. Is Malwarebytes compatible with other antivirus software?
Yes, Malwarebytes is designed to work alongside most other antivirus programs without conflicts.
4. How often should I run scans with Malwarebytes?
For optimal protection, schedule scans to run at least once a week. You can adjust this frequency based on your usage and needs.
5. What is the difference between a quick scan and a full scan?
A quick scan checks the most vulnerable areas of your system, while a full scan examines all files and programs. For thorough protection, run a full scan periodically.
