In today's digital age, protecting your computer from malware is more important than ever. Malwarebytes is a popular and effective tool for keeping your system safe from various types of malware. If you're wondering how to install Malwarebytes for Windows 10, you're in the right place. In this comprehensive guide, we'll walk you through each step of the installation process, ensuring your PC remains secure and free from threats.
Understanding the Importance of Malwarebytes
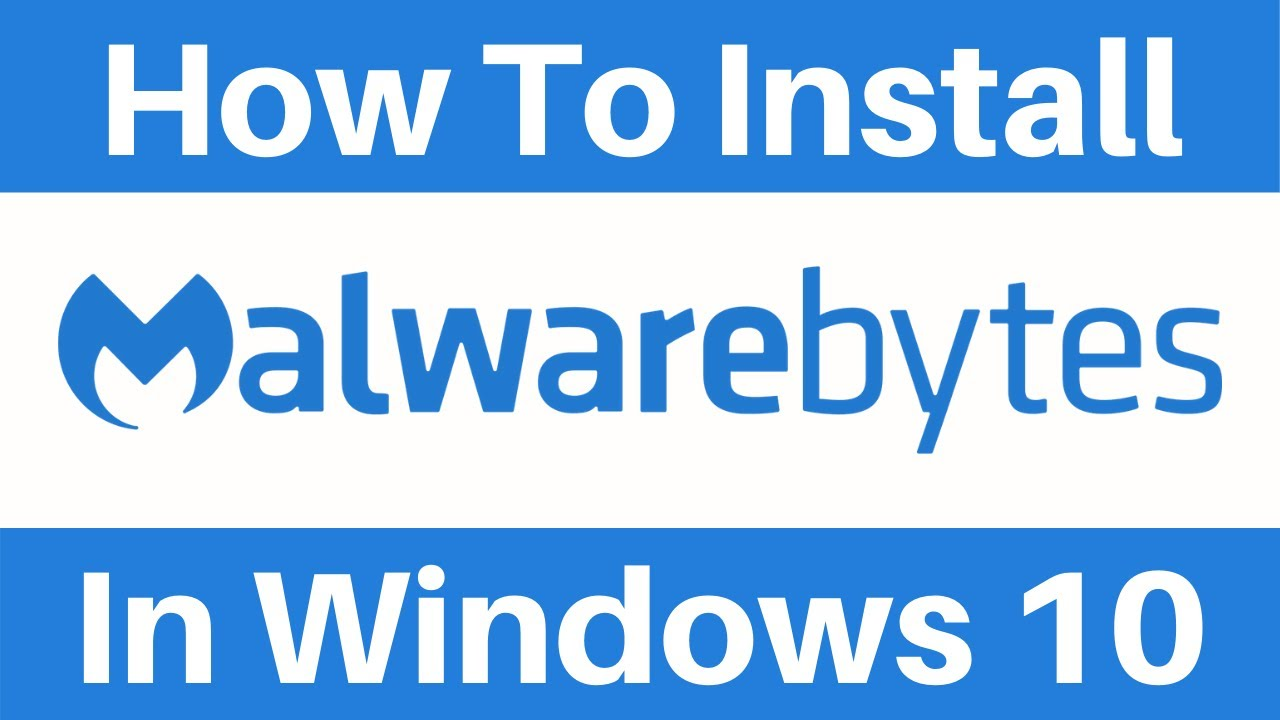
Before diving into the installation process, it's crucial to understand why Malwarebytes is a must-have for your Windows 10 system. Malwarebytes provides robust protection against malware, ransomware, and other malicious software. It complements your existing antivirus software, offering an additional layer of defense to keep your data safe.
Steps to Download Malwarebytes
Step 1: Visit the Official Malwarebytes Website
First, open your preferred web browser and navigate to the official Malwarebytes website. Ensure you're on the legitimate site to avoid downloading malicious software.
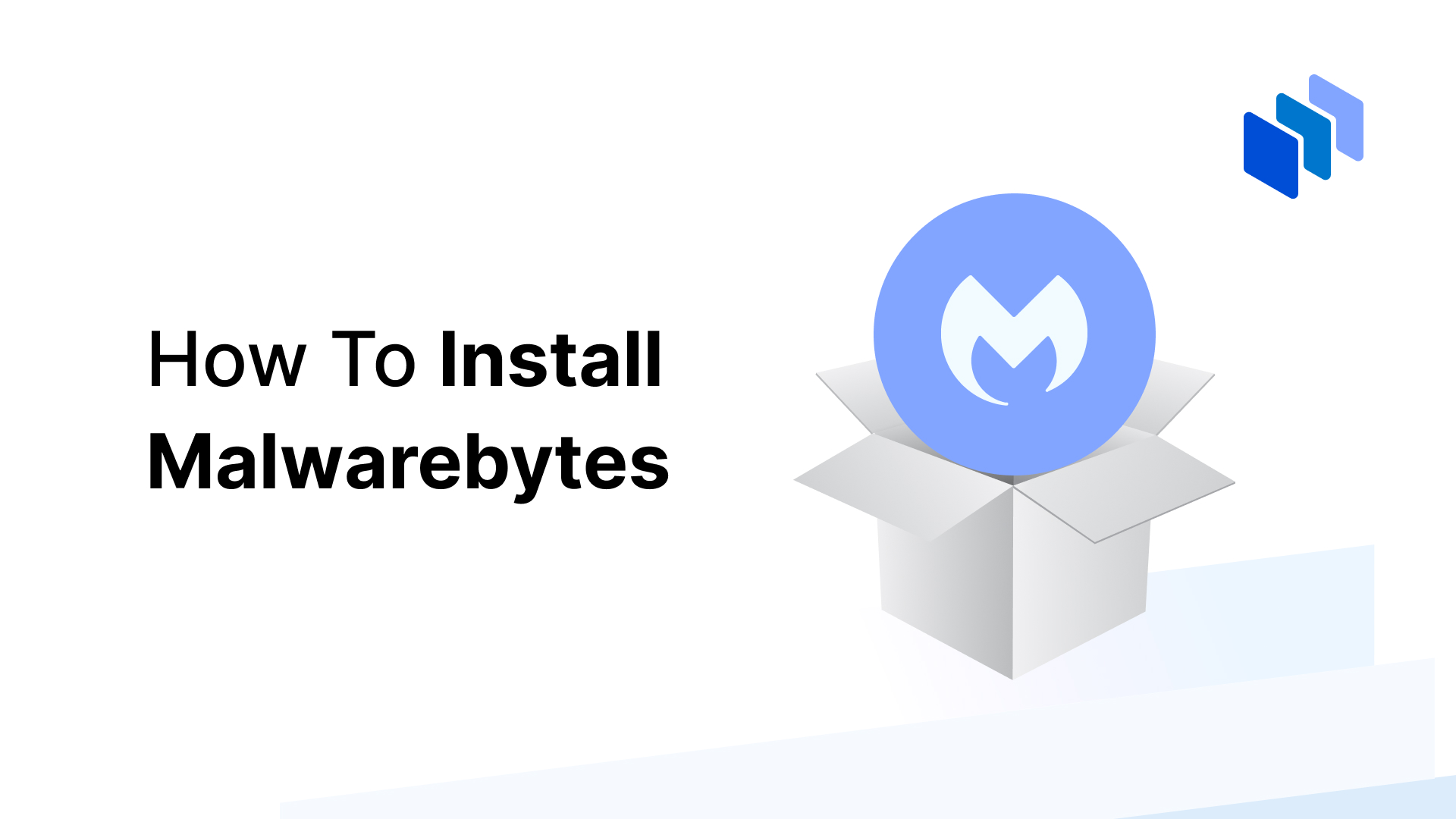
Step 2: Choose the Correct Version
Once on the Malwarebytes website, look for the download section. Make sure to select the version compatible with Windows 10. Malwarebytes offers both free and premium versions, so choose the one that best suits your needs.
Step 3: Initiate the Download
Click the download button to start the process. Your browser will prompt you to save the file. Choose a location on your computer where you can easily find the installer file.
Step 4: Run the Installer
After the download is complete, navigate to the location where you saved the installer file. Double-click on the file to run the installer. If prompted by User Account Control (UAC), click "Yes" to allow the installation.
Step 5: Follow Installation Prompts
The Malwarebytes setup wizard will guide you through the installation process. Follow the on-screen prompts, agreeing to the terms and conditions, and selecting your preferred installation options.
Step 6: Complete Installation
Once the install malwarebytes for window 10 is complete, click "Finish" to exit the setup wizard. Malwarebytes should now be installed on your Windows 10 system.
Activating Malwarebytes
Step 7: Access Malwarebytes Application
After install Malwarebytes For Window 10, you can access Malwarebytes from the Start menu or desktop shortcut. Launch the application to begin the activation process.
Step 8: Activate License (if applicable)
If you've purchased a premium license, enter the license key when prompted. This step activates the full features of Malwarebytes, providing enhanced protection and real-time scanning.
Running a Scan with Malwarebytes
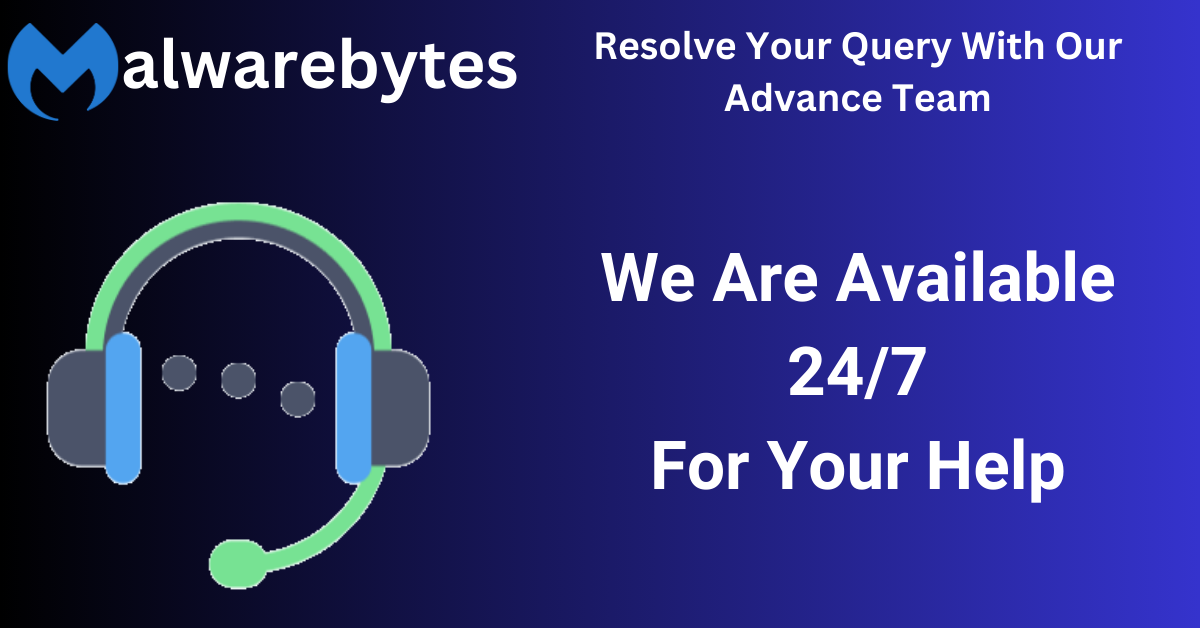
Step 9: Launch Malwarebytes
Open the Malwarebytes application from your desktop or Start menu.
Step 10: Initiate Scan
Click on the "Scan" button to start a malware scan. Malwarebytes will check your system for any malicious software and other potential threats.
Step 11: Review Scan Results
Once the scan is complete, review the results. Malwarebytes will display a list of detected threats. You can choose to quarantine or remove these threats to keep your system secure.
Updating Malwarebytes Definitions
Step 12: Access Settings
To ensure optimal protection, keep Malwarebytes updated. Access the settings by clicking on the gear icon in the application.
Step 13: Check for Updates
In the settings menu, navigate to the "Updates" section. Click on "Check for updates" to ensure your Malwarebytes definitions are up-to-date.
Step 14: Configure Update Settings (Optional)
For convenience, you can configure Malwarebytes to update automatically. This ensures your system is always protected with the latest malware definitions.
Conclusion
Install Malwarebytes for Windows 10 is a straightforward process that significantly enhances your system's security. By following these steps, you can download, install, and activate Malwarebytes, ensuring your PC is protected from various malware threats. Regular scans and updates will keep your system safe and running smoothly.
FAQs
Is Malwarebytes compatible with Windows 10?
Yes, Malwarebytes is fully compatible with Windows 10 and can be easily installed on systems running this operating system.
Do I need to purchase a license to use Malwarebytes?
While Malwarebytes offers a free version with basic features, a premium license is required for full functionality and advanced protection features.
How often should I run scans with Malwarebytes?
It's recommended to run regular scans with Malwarebytes, ideally at least once a week, to ensure timely detection and removal of any potential malware threats.
Can I schedule scans with Malwarebytes?
Yes, Malwarebytes allows users to schedule scans at convenient times, ensuring that system scans occur regularly without manual intervention.
Is Malwarebytes a replacement for antivirus software?
Malwarebytes is designed to complement antivirus software by providing additional layers of protection against malware threats. It is recommended to use Malwarebytes alongside antivirus software for comprehensive security coverage.
