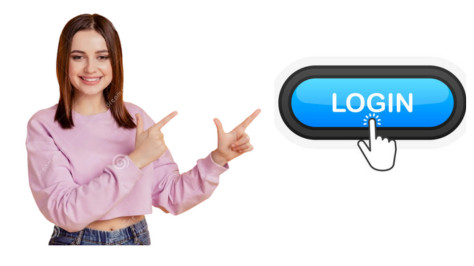For Login Malwarebytes Account Click On Login Button
In an era where digital security is paramount, having reliable antivirus software is essential. Malwarebytes is a well-known name in the cybersecurity industry, offering comprehensive protection against malware, ransomware, and other online threats. To maximize the benefits of Malwarebytes, you need to create and manage a Malwarebytes login account. This guide will provide you with detailed instructions on how to access and manage your Malwarebytes account, troubleshoot common issues, and ensure your account remains secure.
Why You Need a Malwarebytes Login Account
A Malwarebytes login account allows you to:
- Manage your subscriptions and licenses.
- Access premium features and updates.
- Monitor and manage multiple devices.
- Receive customer support and troubleshooting assistance.
Creating an account is the first step to fully utilizing Malwarebytes' robust security features.
Creating Your Malwarebytes Login Account
Step 1: Visit the Malwarebytes Website
Go to the official Malwarebytes website at www.malwarebytes.com.
Step 2: Navigate to the Account Creation Page
Click on the "My Account" or "Sign Up" link, usually found in the upper right corner of the homepage.
Step 3: Enter Your Details
Fill in the required information, including your email address and a strong password. Ensure your password is a mix of letters, numbers, and special characters for enhanced security.
Step 4: Verify Your Email
After submitting your details, check your email for a verification link from Malwarebytes. Click on the link to verify your account and complete the registration process.
Logging Into Your Malwarebytes Account
Step 1: Go to the Malwarebytes Login Page
Visit the Malwarebytes login page by clicking on "My Account" or directly visiting https://my.malwarebytes.com.
Step 2: Enter Your Credentials
Type in your registered email address and password.
Step 3: Click "Login"
After entering your credentials, click the "Login" button to access your account dashboard.
Managing Your Malwarebytes Account
Once logged in, you can manage various aspects of your account:
Subscriptions and Licenses
- View your current subscriptions and their expiration dates.
- Renew or upgrade your licenses.
- Add or remove devices from your account.
Download and Install
- Download the latest version of Malwarebytes for your devices.
- Access installation guides and troubleshooting tips.
Account Settings
- Update your personal information, such as your email address or password.
- Configure security settings, including two-factor authentication for added security.
Support
- Access the support center for help with common issues.
- Contact customer support directly for personalized assistance.
Troubleshooting Common Login Issues
If you encounter problems while trying to log into your Malwarebytes account, here are some common issues and their solutions:
Forgotten Password
- Click on the "Forgot Password?" link on the login page.
- Enter your registered email address to receive a password reset link.
- Follow the instructions in the email to reset your password.
Incorrect Email or Password
- Ensure you are entering the correct email address and password.
- Check for any typos or errors in your input.
- If you continue to have issues, try resetting your password.
Account Not Verified
- Ensure you have completed the email verification process.
- If you did not receive the verification email, check your spam or junk folder.
- Request a new verification email from the login page.
Enhancing the Security of Your Malwarebytes Account
To keep your Malwarebytes account secure, follow these best practices:
Use a Strong Password
Create a strong, unique password that includes a combination of letters, numbers, and special characters. Avoid using easily guessable passwords such as "password123" or "admin".
Enable Two-Factor Authentication (2FA)
Two-factor authentication adds an extra layer of security by requiring a second form of verification, such as a code sent to your phone. To enable 2FA:
- Log into your Malwarebytes account.
- Go to the security settings section.
- Follow the instructions to set up two-factor authentication.
Regularly Update Your Password
Changing your password periodically reduces the risk of unauthorized access. Make it a habit to update your password every few months.
Monitor Your Account Activity
Regularly review your account activity to ensure there are no unauthorized changes or logins. If you notice any suspicious activity, contact Malwarebytes support immediately.
Conclusion
Managing your Malwarebytes login account is crucial for maintaining the security and efficiency of your devices. By following the steps outlined in this guide, you can easily create, access, and manage your Malwarebytes account. Remember to implement best security practices, such as using a strong password and enabling two-factor authentication, to protect your account from potential threats. With a well-managed Malwarebytes account, you can enjoy robust protection against online threats and keep your devices safe.