Understanding the Importance of Malwarebytes
This section serves as an introduction to the significance of having Malwarebytes installed on a Windows 10 system. It explains why it's essential to have effective malware protection and how Malwarebytes fulfills that need.
Steps to Download Malwarebytes For Window 10
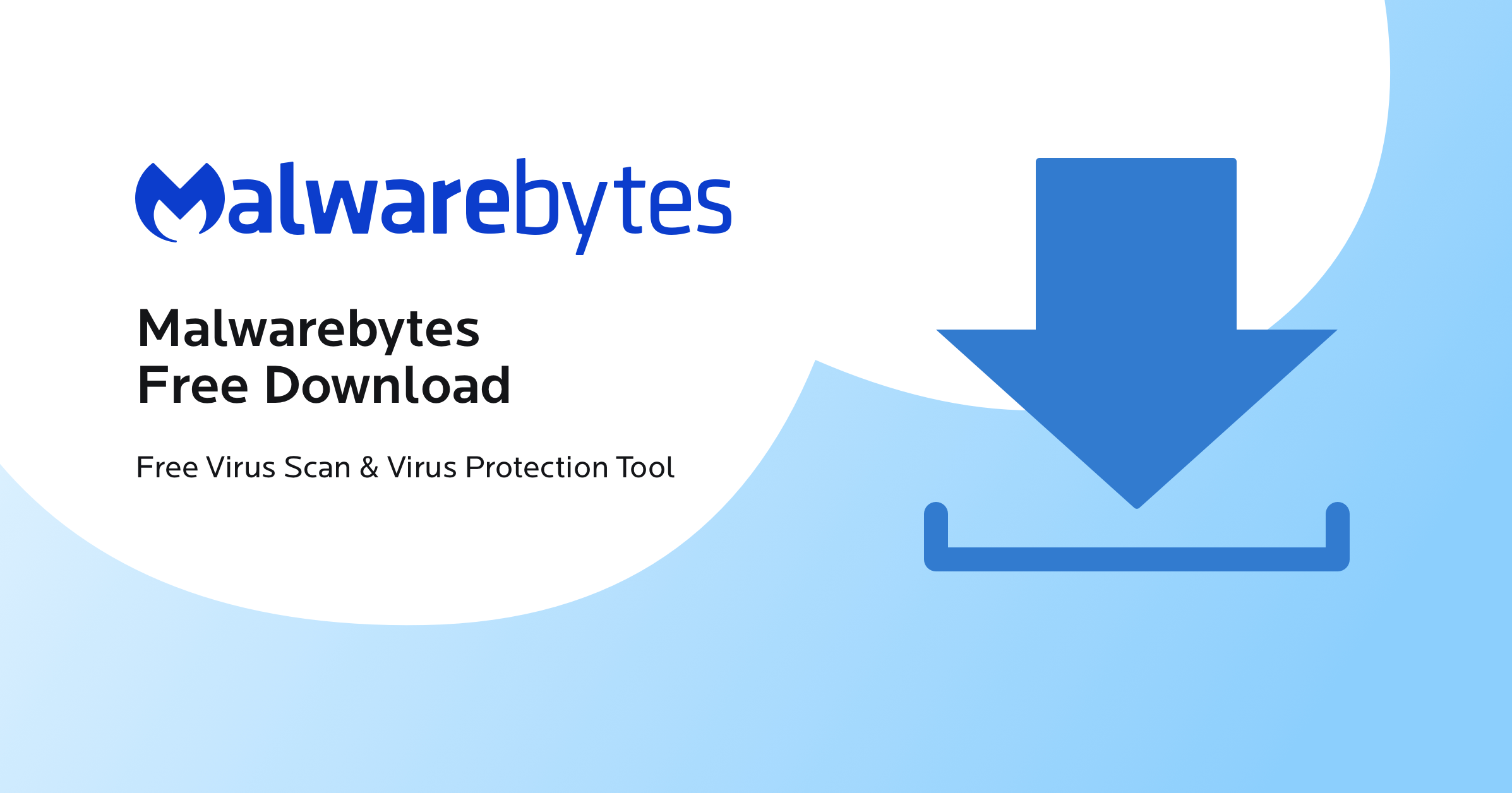
This section outlines the step-by-step process of downloading Malwarebytes on a Windows 10 system. It covers everything from accessing the official website to completing the installation.
Step 1: Visit the Official Malwarebytes Website
Explains how users can navigate to the official Malwarebytes website using a web browser to initiate the download process.
Step 2: Choose the Correct Version
Guides users on selecting the appropriate version of Malwarebytes that is compatible with Windows 10, ensuring they download the right software for their system.
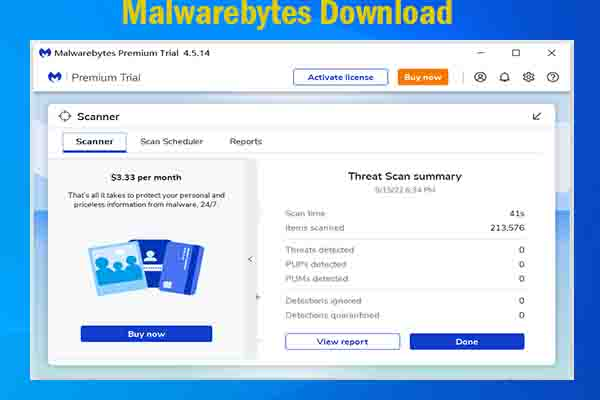
Step 3: Initiate the Download
Provides a walkthrough of the download process from the Malwarebytes website, including clicking the download button and starting the download.
Step 4: Run the Installer
Instructions on how users can locate the downloaded installer file and execute it to begin the installation process on their Windows 10 system.
Step 5: Follow Installation Prompts
Details the installation prompts that users may encounter during the download Malwarebytes for window 10 installation process and provides guidance on navigating through them.
Step 6: Complete Installation
Offers guidance on completing the installation process and ensuring that Malwarebytes is successfully installed on the Windows 10 system.
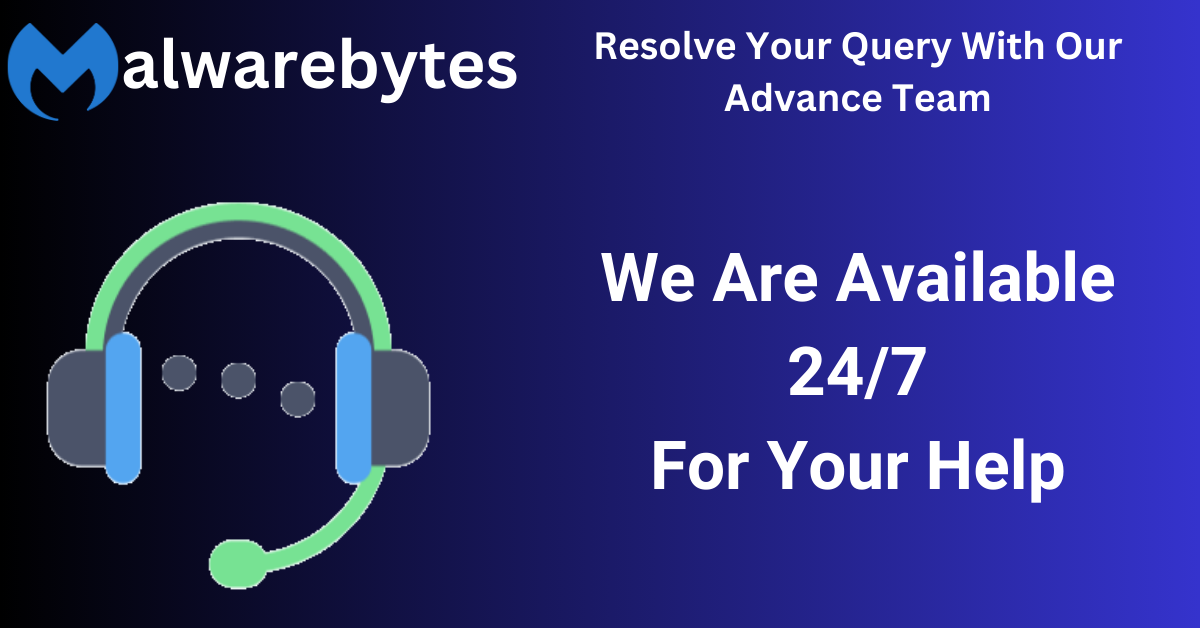
Activating Malwarebytes
This section explains how users can activate Malwarebytes after installing it on their Windows 10 system.
Step 7: Access Malwarebytes Application
Instructions on how users can access the Malwarebytes application after installation, either from the desktop or the Start menu.
Step 8: Activate License (if applicable)
If a license is required for full functionality, this step provides instructions on activating the license within the Malwarebytes application.
Running a Scan with Malwarebytes
This section covers the steps involved in running a malware scan using Malwarebytes on a Windows 10 system.
Step 9: Launch Malwarebytes
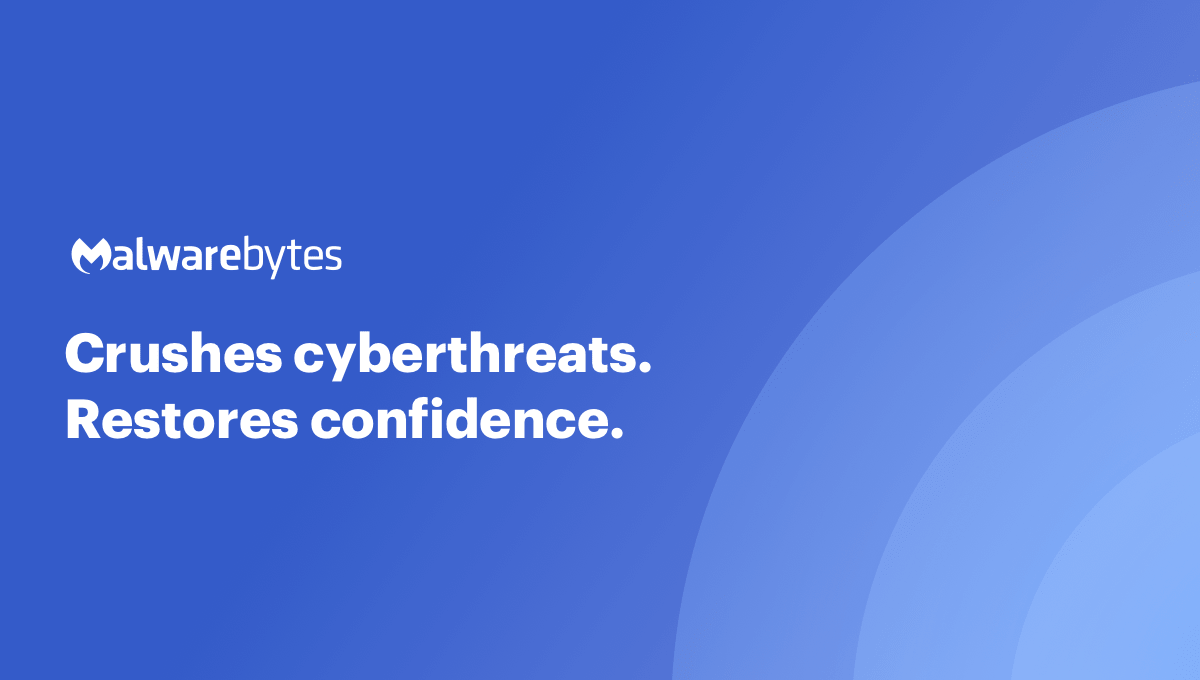 Guidance on how to launch the Malwarebytes application from the desktop or Start menu.
Guidance on how to launch the Malwarebytes application from the desktop or Start menu.
Step 10: Initiate Scan
Instructions on how to initiate a malware scan using Malwarebytes to ensure the security of the Windows 10 system.
Step 11: Review Scan Results
Explains how users can review the results of the malware scan conducted by Malwarebytes and take appropriate action if threats are detected.
Updating Malwarebytes Definitions
This section covers the steps involved in updating Malwarebytes definitions to ensure optimal protection against malware.
Step 12: Access Settings
Guidance on navigating through the Malwarebytes application to access settings.
Step 13: Check for Updates
Instructions on how to check for and install updates to Malwarebytes definitions.
Configure Update Settings (Optional)
Optional steps on configuring update settings within Malwarebytes for automatic updates.
Conclusion
A summary of the entire process of download Malwarebytes for Window 10 and installing Malwarebytes on a Windows 10 system, highlighting its importance and the steps involved.
FAQs
-
Is Malwarebytes compatible with Windows 10? Yes, Malwarebytes is compatible with Windows 10 and can be easily downloaded and installed on systems running this operating system.
-
Do I need to purchase a license to use Malwarebytes? While Malwarebytes offers a free version with basic features, a premium license is required for full functionality and advanced protection features.
-
How often should I run scans with Malwarebytes? It's recommended to run regular scans with Malwarebytes, ideally at least once a week, to ensure timely detection and removal of any potential malware threats.
-
Can I schedule scans with Malwarebytes? Yes, Malwarebytes allows users to schedule scans at convenient times, ensuring that system scans occur regularly without manual intervention.
-
Is Malwarebytes a replacement for antivirus software? Malwarebytes is designed to complement antivirus software by providing additional layers of protection against malware threats. It is recommended to use Malwarebytes alongside antivirus software for comprehensive security coverage.
.png)