
USB drives are convenient tools for storing and transferring data, but they are not immune to malware attacks. Malwarebytes is a popular antivirus program often installed on USB drives to protect against such threats. However, there may come a time when you need to remove Malwarebytes from your USB drive, whether due to storage limitations, performance issues, or simply switching to another antivirus solution. In this article, we'll provide a comprehensive guide on how to remove Malwarebytes from a USB drive.
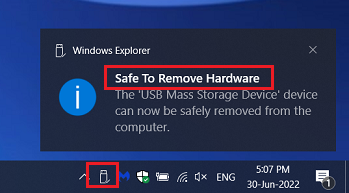
What Is Malwarebytes?
Malwarebytes is a robust antivirus program designed to detect and remove malware, ransomware, and other malicious threats. Installing Malwarebytes on a USB drive allows you to carry the antivirus protection with you and scan any computer you connect the drive to for potential threats.
Reasons for Removing Malwarebytes from USB Drive
There are several reasons why you might want to remove Malwarebytes from USB drive:
- Limited storage space: Malwarebytes may take up valuable space on your USB drive, especially if it's a smaller capacity drive.
- Performance issues: Running Malwarebytes in the background can sometimes impact the performance of the USB drive, particularly on older or slower computers.
- Upgrading or switching to another antivirus program: You may decide to switch to a different antivirus solution or upgrade to a newer version of Malwarebytes.
Preparing to Remove Malwarebytes
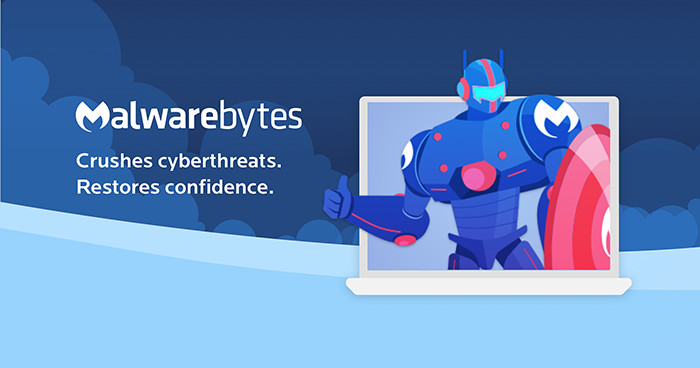
Before removing Malwarebytes from your USB drive, it's essential to take some preparatory steps:
- Back up any important data stored on the USB drive to prevent data loss.
- Close any open programs or files on the USB drive.
- Safely eject the USB drive from the computer to ensure no data is being read or written to it.
Uninstalling Malwarebytes
To uninstall Malwarebytes from your USB drive, follow these steps:
- Plug the USB drive into your computer.
- Open the Control Panel and navigate to "Programs and Features" or "Add or Remove Programs," depending on your operating system.
- Locate Malwarebytes in the list of installed programs and select it.
- Click on the "Uninstall" button and follow the prompts to complete the uninstallation process.
Removing Malwarebytes Manually
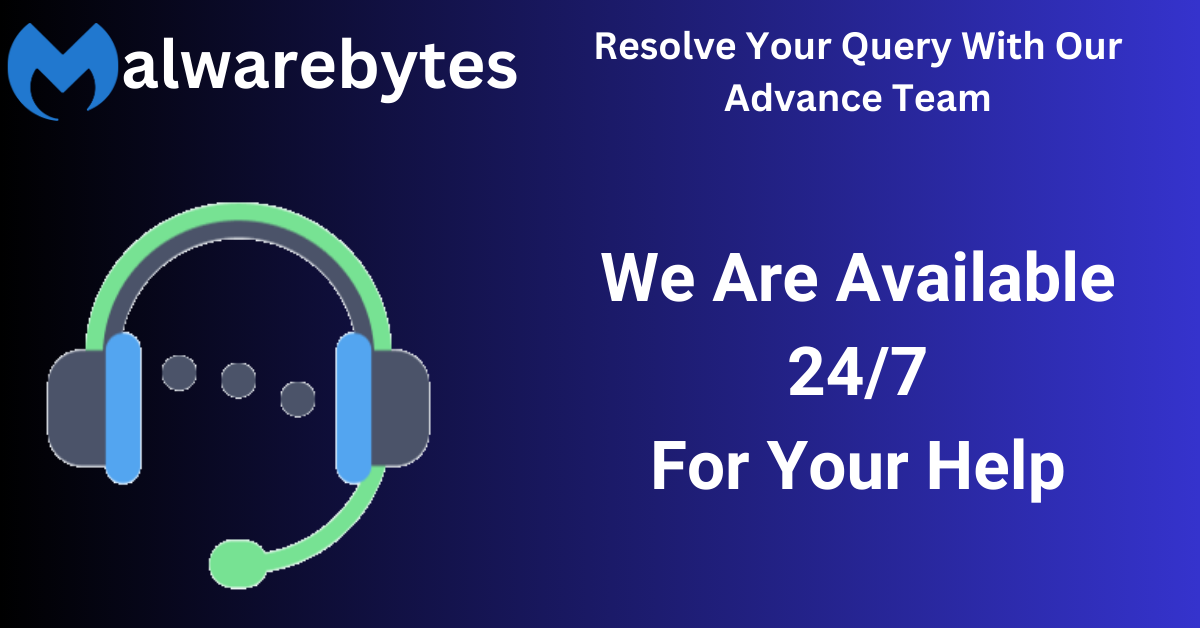
In some cases, simply uninstalling Malwarebytes may not remove all of its files from your USB drive. To ensure a thorough removal, you can delete any leftover files and folders manually:
- Navigate to the directory where Malwarebytes was installed on your USB drive.
- Delete the Malwarebytes folder and any associated files.
- Additionally, you may need to clear registry entries related to Malwarebytes using a registry editor tool.
Verifying Removal
After uninstalling Malwarebytes and deleting any leftover files, it's essential to verify that it has been completely remove malwarebytes from USB drive:
- Check for any remaining files or folders related to Malwarebytes.
- Use an antivirus program to scan the USB drive for any traces of malware or remnants of Malwarebytes.
Reformatting the USB Drive
For an extra layer of security and to ensure that all traces of Malwarebytes are removed, you may consider reformatting the USB drive:
- Back up any necessary data from the USB drive to another location.
- Format the USB drive using your computer's built-in formatting tool, selecting the appropriate file system and allocation unit size.
- Keep in mind that reformatting will erase all data on the USB drive, so make sure to back up any important files beforehand.
Installing an Alternative Antivirus
If you've remove Malwarebytes from USB drive because you're switching to another antivirus program, now is the time to install the new software:
- Research and select a suitable antivirus program for your needs.
- Download and install the antivirus software on your USB drive according to the manufacturer's instructions.
- Update the antivirus definitions and perform a full scan of the USB drive to ensure it's protected against malware.
Best Practices for USB Drive Security
To maintain the security of your USB drive and prevent future malware infections, consider implementing the following best practices:
- Regularly scan your USB drive for malware using your chosen antivirus program.
- Avoid connecting your USB drive to compromised or unfamiliar computers.
- Keep your antivirus software updated to the latest version to protect against new threats.
Conclusion
Removing Malwarebytes from USB drive is a straightforward process that can help improve storage space, performance, and overall security. By following the steps outlined in this guide, you can ensure that your USB drive remains free of malware and protected against future threats.
FAQs
1. Can I remove Malwarebytes from my USB drive without affecting other files?
Yes, by following the steps carefully and ensuring backups are made, you can remove Malwarebytes without impacting other files.
2. Is it necessary to reformat the USB drive after removing Malwarebytes? Reformatting is recommended to ensure complete removal of any traces of Malwarebytes and to optimize the drive's performance.
3. How often should I scan my USB drive for malware?
It's advisable to scan your USB drive regularly, especially before transferring files to other devices, to prevent spreading malware.
4. Are there any free antivirus alternatives to Malwarebytes for USB drives? Yes, there are several free antivirus programs available that offer USB drive protection, such as Avast and AVG.
5. What should I do if I encounter difficulties removing Malwarebytes from my USB drive?
If you face challenges during the removal process, consider seeking assistance from IT professionals or contacting Malwarebytes customer support for guidance.